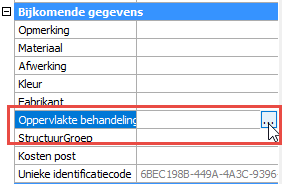De schikking van de zichten op werktekeningen zijn nu veel meer instelbaar.
De gemakkelijkste manier om de zichten te configureren, is met het dialoogvenster Voor-configuratie van zichten.
Dit dialoogvenster is beschikbaar vanuit de werktekening-instellingen.
Het is alleen beschikbaar voor profiel- en merktekeningen:
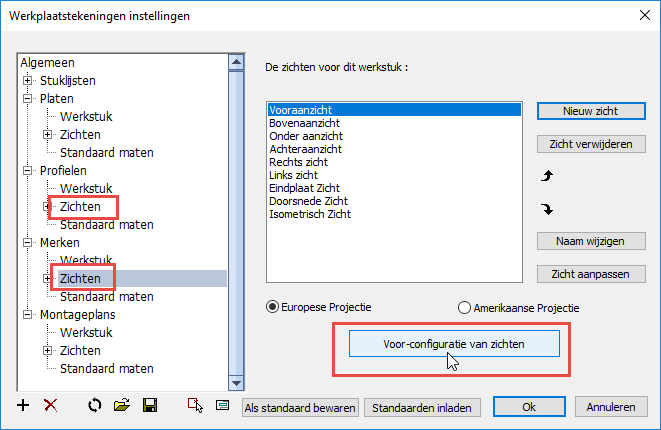
Het dialoogvenster Voor-configuratie van zichten zal de zicht-instellingen van de profielen en de merken wijzigen en volledig herschikken.
We bespreken de opties in dit dialoogvenster:
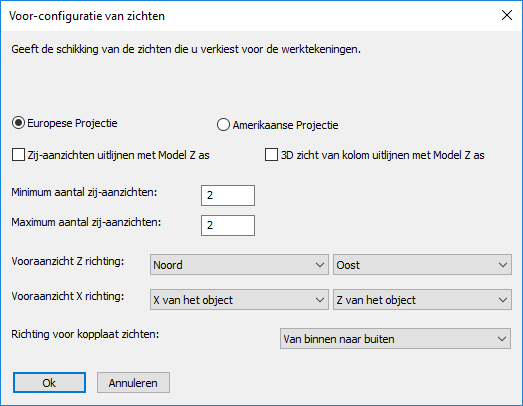
De volgorde van de zij-zichten en doorsnedes wordt herschikt om te voldoen aan de regels voor de projectie van de Europese of Amerikaanse projectie.
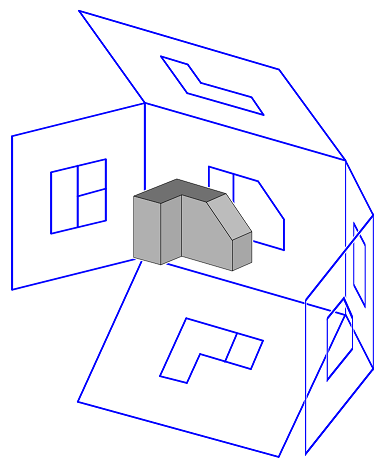
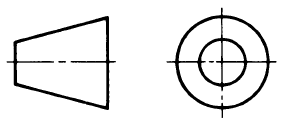
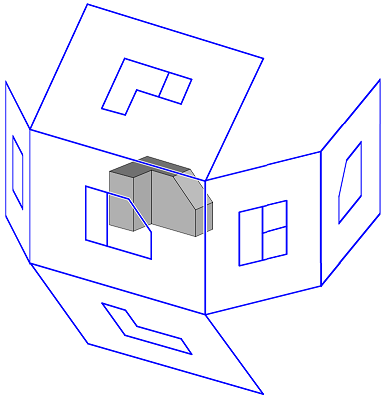
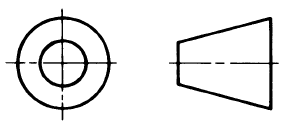
Zij-aanzichten uitlijnen met model Z
Wanneer geactiveerd zullen kolommen rechtop getekend worden, liggers horizontaal, dakliggers schuin, enz ...
Elk onderdeel heeft dezelfde helling in 2D als in 3D.
Wanneer gedeactiveerd dan zal het hoofdprofiel van het merk altijd horizontaal op de pagina getekend worden.
3D-zicht van kolom uitlijnen met Model Z-as
Indien geactiveerd dan zullen het 3D zicht van kolommen rechtop getekend worden.
Het 3D-zicht van alle andere merken zullen horizontaal getekend worden, zelfs dakliggers en windverbanden.
Minimum / Maximum aantal zij-aanzichten
Het verschil tussen het minimum en maximum aantal zij-aanzichten bepaalt hoeveel zij-aanzichten er dynamisch worden geactiveerd.
Een dynamisch gekozen zijaanzicht is een zicht dat alleen wordt getekend als er delen van de weergave zijn die moeten worden bemaat.
Als u een vast aantal zichten wilt, stelt u minimum en maximum in op hetzelfde aantal.
Vooraanzicht Z-richting
Het vooraanzicht is het hoofdaanzicht waarop de meeste andere weergaven zijn gebaseerd.
De Z-richting is de kijkrichting.
Wanneer één van de windrichtingen wordt gekozen, dan zal de AutoCAD/BricsCAD-variabele NORTHDIRECTION gebruikt wordenom de windrichtingen in 3D te bepalen. Het vooraanzicht wijst dan naar de richting Noord / Zuid / Oost / West in het 3D-model.
Richting van kopplaat zichten
Bijvoorbeeld Van buiten naar binnen:
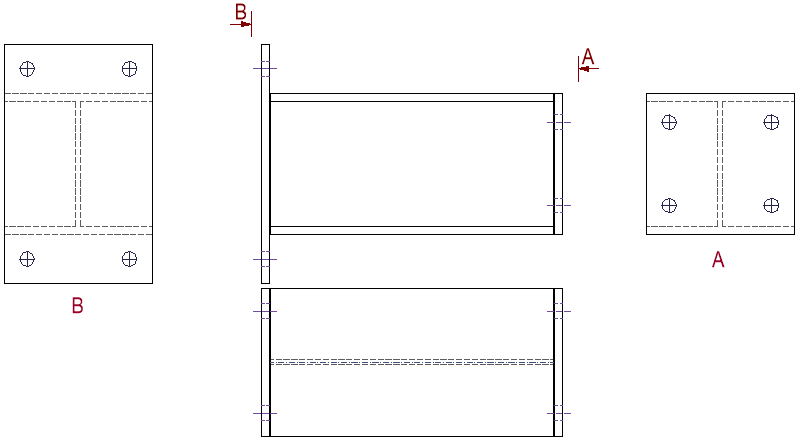
En van Start naar einde :
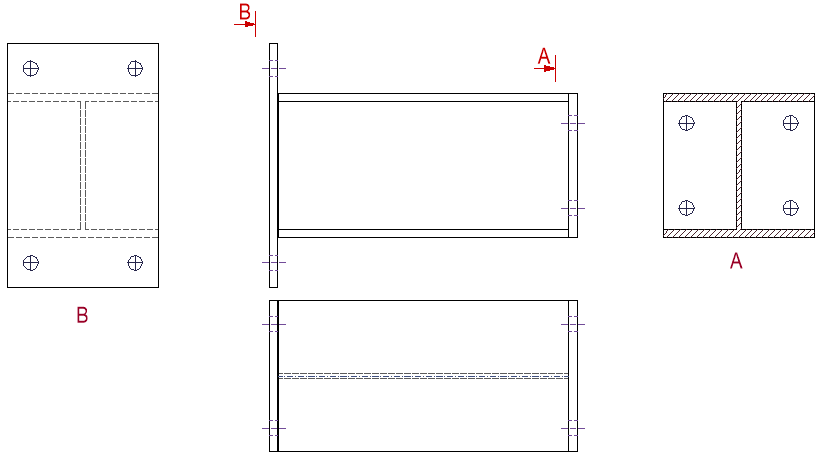
Meer geavanceerde instellingen per zicht
Deze instellingen zijn beschikbaar via de knop Configureer zicht richtingen en plaatsing :
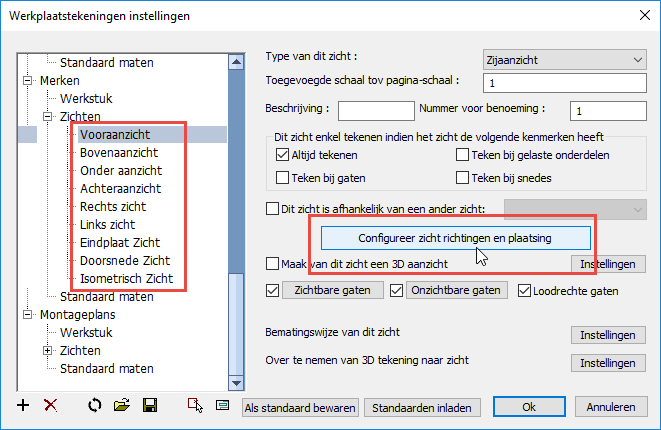
Houd er rekening mee dat het dialoogvenster Voor-configuratie van zichten de wijzigingen die u in dit dialoogvenster toepast ongedaan kan maken.
Het is daarom het beste om eerst het dialoogvenster Voor-configuratie van zichten te gebruiken om de zichten te configureren.
Indien nodig, kunt u de indeling nog een beetje aanpassen met het dialoogvenster Configureer zicht richtingen en plaatsing configureren per zicht.
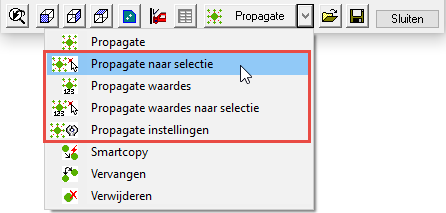
Propagate heeft nu verschillende nieuwe commando's:
Propagate naar selectie
Werkt hetzelfde als de normale propagate, maar zal zich alleen naar een selectie profielen verspreiden in plaats van de hele tekening.
Propagate waardes
Dit commando zal geen geometrie verspreiden. In plaats daarvan worden alleen de afmetingen van de macro die momenteel wordt bewerkt doorgegeven.
De afmetingen worden gekopieerd naar de macro's van hetzelfde type, en met ongeveer dezelfde geometrie.
Propagate waardes naar selectie
Werkt hetzelfde als de Propagate waardes, maar het wordt alleen doorgegeven aan een selectie van profielen in plaats van de hele tekening.
Propagate instellingen
Met deze opties is het mogelijk om het gedrag van de propagate-commando's te beïnvloeden.
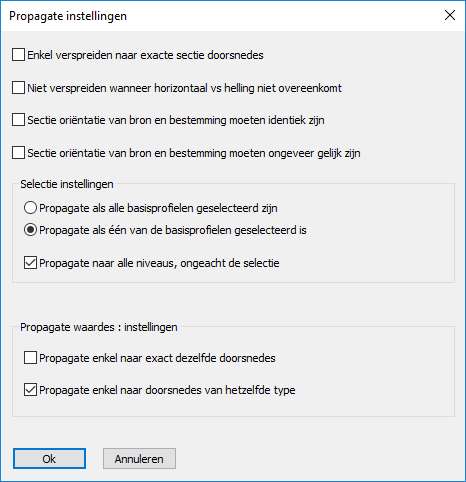
![]() Bekijk de tutorial over trappen en leuningen hier
Bekijk de tutorial over trappen en leuningen hier
Er zijn 3 manieren om een trap te tekenen in Parabuild.
Elke trapmethode vereist verschillende geometrieselectie.
Maar alle 3 methoden zijn toegankelijk via hetzelfde commando.
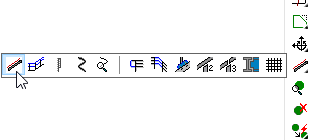
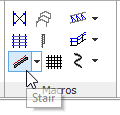
We zullen alle 3 de trapmethoden uitleggen.
Om dit type trap te tekenen, hebt u een balk (A) en een horizontale geometrie (B) nodig voor de locatie van de trap.
Selecteer na het starten van het commando de balk (A) waarmee de trap moet verbinden.
De zijkant van de balk die u selecteert, bepaalt aan welke kant de trap wordt getekend.
Na de balkselectie, druk je op <Enter> om een trap te tekenen die begint op de begane grond.
De laatste selectie prompt is een "Horizontale geometrie" (B). Het bepaalt de horizontale verplaatsing van de trap op de balk.
Dit kan een handmatig getekende lijn, een rasterlijn of een vlak op een profiel zijn. Maar het is belangrijk dat de lijn of het vlak niet evenwijdig aan de balk is.
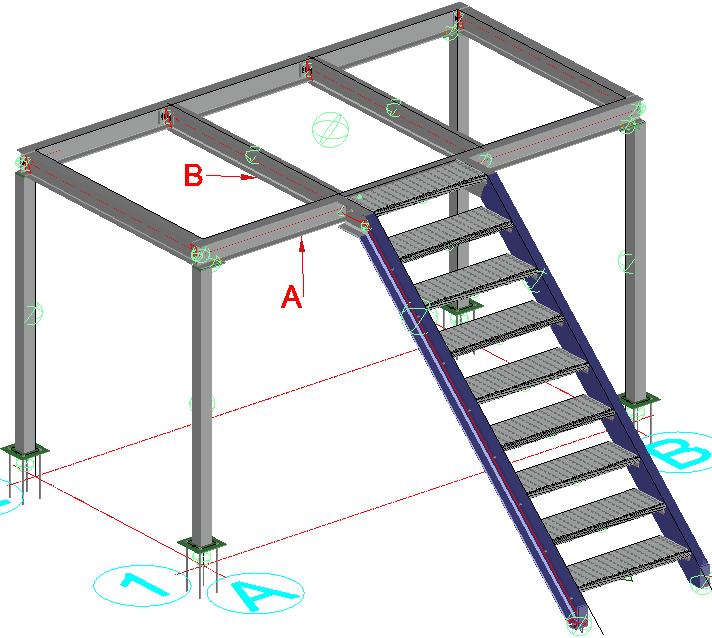
Om dit type trap te tekenen, hebt u 2 balken (A en B) en een horizontale geometrie (C) nodig voor de locatie van de trap.
Nadat u het commando hebt gestart, selecteert u eerst een balk (A) en vervolgens de andere balk (B).
De laatste selectie prompt is een "Horizontale geometrie" (C). Het bepaalt de horizontale verplaatsing van de trap op de balken.
Dit kan een handmatig getekende lijn, een rasterlijn of een vlak op een profiel zijn. Maar het is belangrijk dat de lijn of het vlak niet parallel is aan de balken.
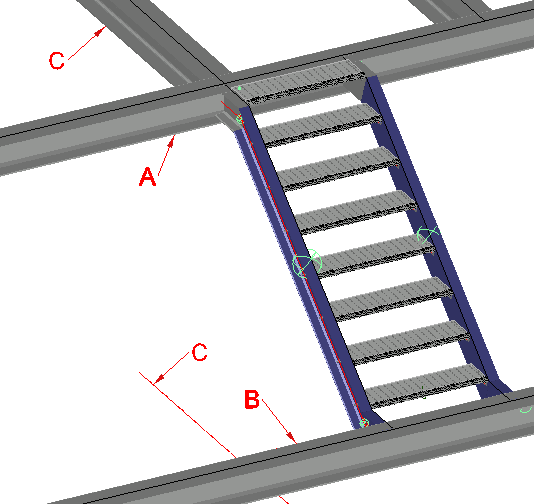
Om dit type trap te tekenen, moet u eerst een lijn tekenen die het begin, het einde, de lengte en de helling van de trap bepaalt.
Nadat u het trapcommando hebt gestart, selecteert u gewoon de lijn en wordt uw gewenste trap erboven getekend.
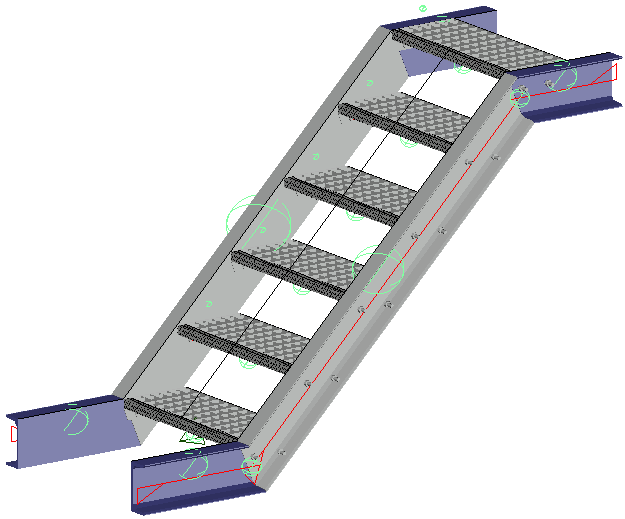
![]() Bekijk de tutorial over trappen en leuningen hier
Bekijk de tutorial over trappen en leuningen hier
Leuningen kunnen op een aparte lijn of op de rand van een profiel worden getekend.
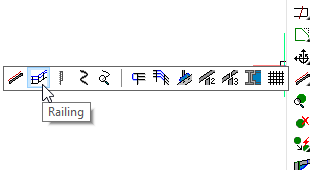
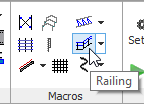
Wanneer u het commando start, selecteert u gewoon de lijn of de rand waarop u de leuning wilt tekenen.
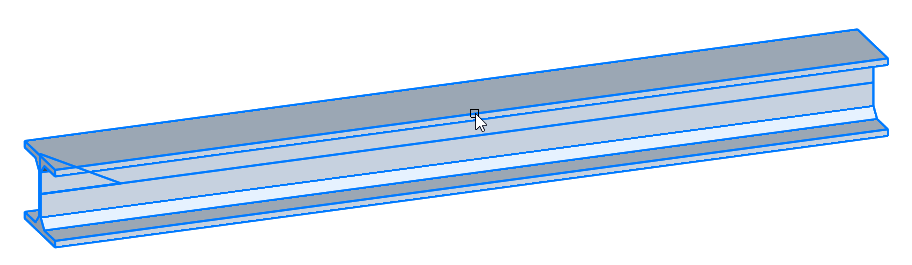
De nieuwe leuning wordt op de kant getekend die u selecteert. Dus de zijkant van de balk die u selecteert, is belangrijk.
Na de selectie van de rand krijgt u een nieuwe selectie-vraag voor een optionele geometrie.
Je kunt deze selectie gebruiken als de rand die je hebt geselecteerd eigenlijk te lang is en u een leuning wilt tekenen die niet zo lang is.
Selecteer een rand of een vlak van een ander object dat niet parallel is aan de rand die u als eerste hebt geselecteerd:
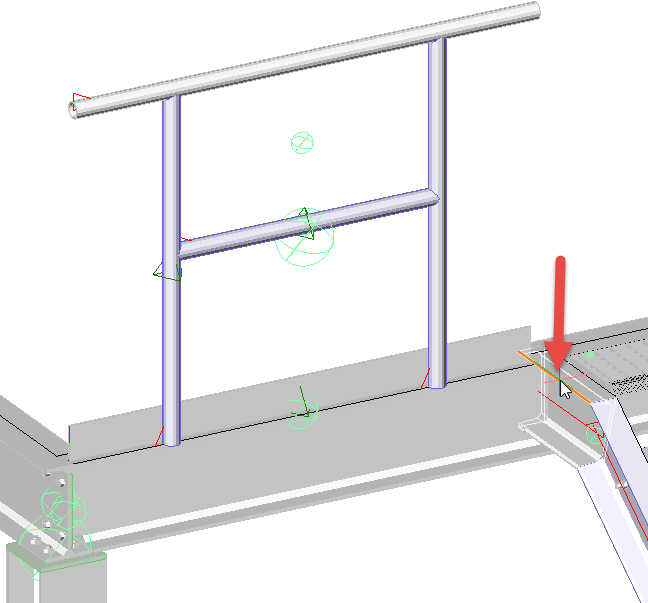
Met die selectie zijn er twee mogelijke kanten waarop Parabuild de reling zou kunnen plaatsen.
Parabuild neemt de zijde die het dichtst bij de locatie ligt waar u de rand hebt geselecteerd.
Leuning-segmenten koppelen
Wanneer het eerste segment wordt getekend, eindigt het commando niet maar worden de vorige vragen herhaald: de vraag om de volgende rand of lijn voor een nieuw leuning-segment wordt opnieuw gevraagd.
Parabuild probeert het huidige leuning-segment aan te sluiten op het vorige segment.
Het is daarom het beste om de leuningen in de juiste volgorde te plaatsen, zodat de verbindingen tussen de leuningen automatisch worden getekend: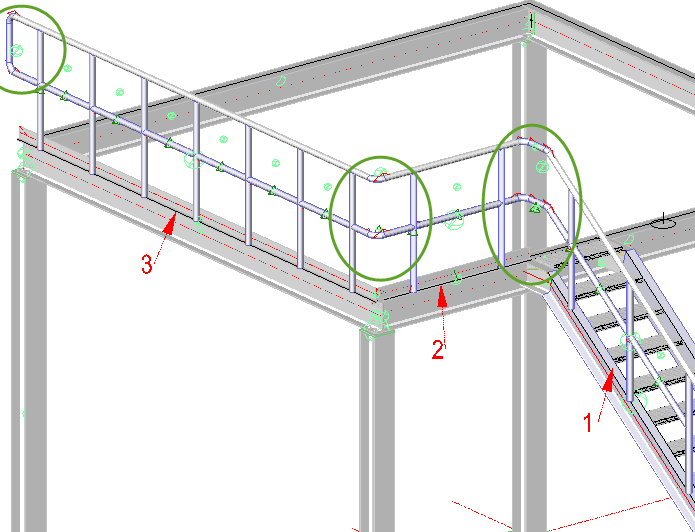
De leuningen die niet verbonden zijn krijgen een eindverbinding aan het einde van het commando.
Eindverbindingen en intersectie- verbindingen
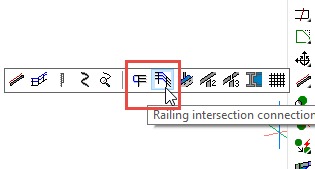
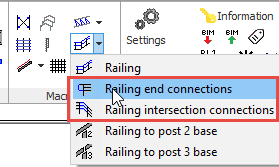
Het leuning-commando tekent dit soort verbindingen automatisch.
Het zal proberen om de huidige leuning met de eerder getekende leuning te verbinden.
En aan het einde van een leuning tekent het een eindverbinding.
Maar deze verbindingen zullen niet altijd precies volgens uw vereisten worden getekend.
U kunt eenvoudig de ongewenste macro's wissen ( ) en een van deze commando's gebruiken om de leuning-segmenten met elkaar te verbinden.
) en een van deze commando's gebruiken om de leuning-segmenten met elkaar te verbinden.
Deze commando's zijn uniek omdat u alleen de handgrepen en de laatste stijlen hoeft te selecteren.
Het maakt niet uit of u meer stijlen of handgrepen selecteert. De volgorde is ook niet belangrijk.
Parabuild zal proberen om alle profielen in de selectie automatisch te verbinden met behulp van de verbindingen in de gekozen bibliotheekgroep.
Het is nu mogelijk om een strip automatisch om te zetten naar een plaat, of een plaat naar een strip.
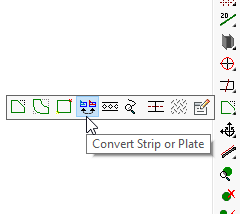
Vloeren zijn toegankelijk via het dialoogvenster Profiel selecteren, waarvan er 4 opties zijn:
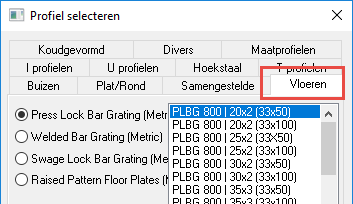
De bibliotheken tonen de panelen in standaardbreedten: 800 - 900 - 1000 - 1100 - 1200.
Voor panelen buiten deze standaardbreedten is het mogelijk om de bibliotheken te bewerken - dat wordt later besproken.
Roosters worden als een normale strip getrokken en kan daarom net als elk ander profiel worden uitgerekt of ingekort. Ze kunnen ook worden aangepast met snedes om uitsparingen te maken.
Merk op dat de dragende latten (spanwijdte) altijd in de lengterichting zullen lopen.
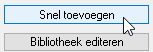
Als u op Snel toevoegen klikt krijgt u het onderstaande dialoogvenster. Hiermee is het mogelijk om verschillende parameters aan te passen:
Nota! Deze instellingen moeten nagekeken worden of ze kloppen volgens de specificaties van de fabrikant.
De instellingen worden automatisch bewaard in de relevante tabel in de bibliotheek.
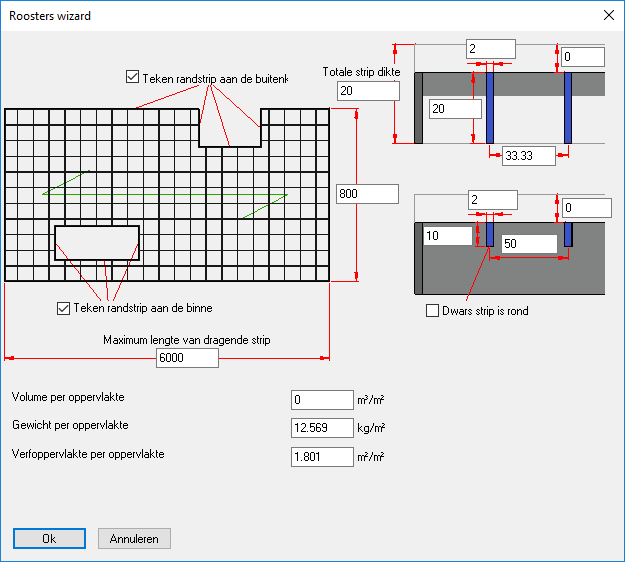
Voor roosters kan u de zichtbaarheid van de latten op elk gewenst moment in het zichtbeheer of in de eigenschappen wijzigen:
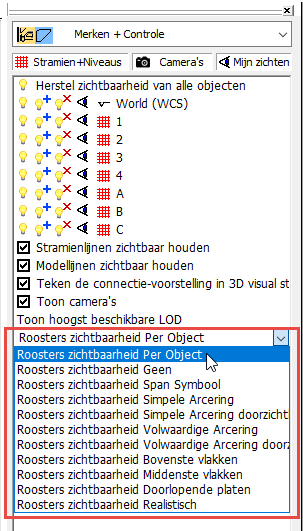
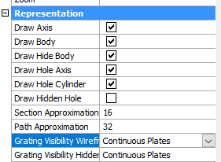
Deze kunnen de zichtbaarheid of prestaties verbeteren in zeer grote projecten.
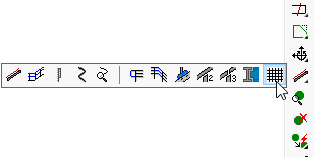
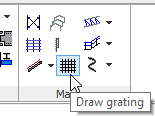
Dit commando dient voor het tekenen van vloerroosters over een groter oppervlak.
De gebruiker wordt gevraagd om de objecten te selecteren die de omtrek van het vloeroppervlak bepalen.
De roosters zullen tot over de uiteinden van de geselecteerde objecten worden getekend - ze zullen allemaal de geselecteerde 'standaard'-breedte hebben, behalve het laatste paneel dat ingekort wordt om binnen de omtrek te passen.
Het volgende dialoogvenster verschijnt met de mogelijkheid voor de gebruiker om de volgende parameters te herzien: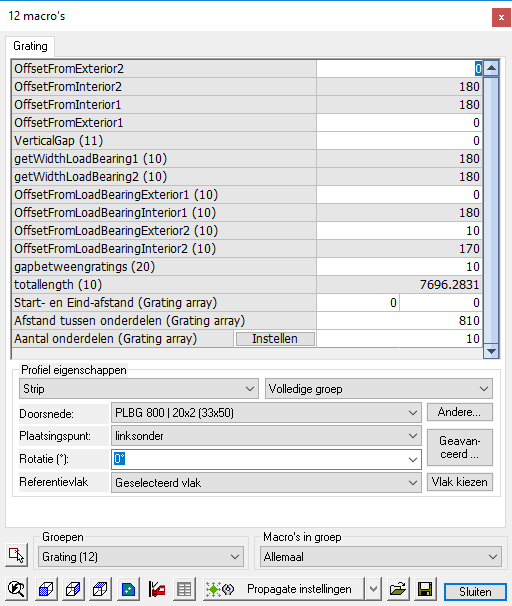
Offsets: die meten de afstand tussen de roosterpanelen en de geselecteerde profielen die de omtrek bepalen.
Doorsnede: geeft de parameters van het rasterpaneel aan; de gebruiker kan in de vervolgkeuzelijst elke andere paneelgrootte uit de bibliotheek selecteren
Andere...: hiermee kan de gebruiker vloeren uit een andere groep selecteren.
Plaatsingspunt: staat voor de plaatsingsaanduiding voor het plaatsen van de roosterpanelen - de knop Geavanceerd geeft een visuele indicator.
Deze wijzigingen zijn van toepassing op alle roosterpanelen samen. Maar panelen kunnen ook onafhankelijk worden gewijzigd.
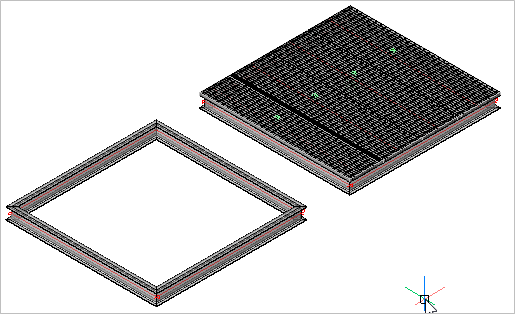
U kunt nu een oppervlaktebehandeling toepassen op elk oppervlak van een profiel of plaat.
Deze behandeling zal de nummering beïnvloeden, dus als de behandeling van alle oppervlakken niet hetzelfde is, krijgen de onderdelen een ander pos/merk-nummer.
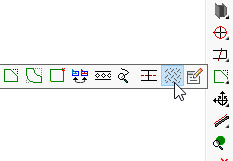
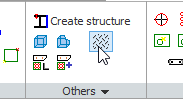
Er is een nieuwe 'nakijken' stap toegevoegd, waarmee u de volgende dingen kunt doen net voordat het bestand wordt geïmporteerd:
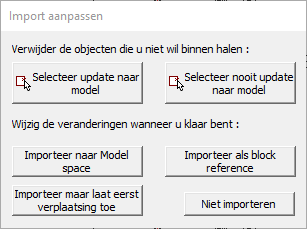
Parabuild slaat nu ook unieke nummers van de onderdelen op en leest ze.
Hiermee kunt u meerdere versies van het project importeren.
Bij het importeren van een nieuwe versie van hetzelfde project, zal Parabuild de nieuwe onderdelen niet gewoon allemaal plaatsen, in plaats daarvan worden de onderdelen die al in het model aanwezig zijn bijgewerkt.
Deze tool genereert een step bestand voor elk positienummer in de tekening.
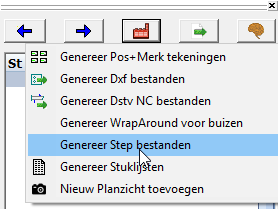
STEP is een CAD-bestands-formaat, meestal gebruikt om 3D-modellen te delen tussen gebruikers met verschillende CAD-systemen.
Het aantal te produceren onderdelen wordt toegevoegd aan de naam van het bestand: "PR5 x 6.stp".
Het step bestand is nodig voor CNC-machines die automatisch holle profielen kunnen bewerken (plasma / laser).
Dit commando werkt alleen in BricsCAD en wanneer de Communicator-module is geïnstalleerd en de licentie aanwezig is.
Het is nu mogelijk om automatisch de ontvouwing te genereren voor alle buizen in de tekening.
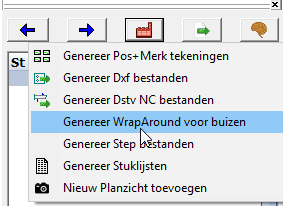
U kunt nu een of meer tekeningen maken die onderdelen die "van het schab te nemen zijn" bevatten.
De onderdelen moeten een unieke positie en / of merk nummer hebben.
Een plaat in deze tekening mag bijvoorbeeld niet het positienummer "PL1" krijgen.
In plaats daarvan moet het een posnummer "STD1" hebben of een ander voorvoegsel dat niet in normale tekeningen wordt gebruikt.
Parabuild gebruikt het "STD1" -nummer voor het onderdeel telkens wanneer het hetzelfde onderdeel in een projecttekening tegenkomt. Op deze manier weet men dat het onderdeel uit het magazijn gehaald kan worden in plaats van dat het opnieuw aangemaakt moet worden.
Het zal ook de eigenschappen van dit onderdeel kopiëren.
Op deze manier kunt u specifieke nummers en eigenschappen toewijzen aan standaardonderdelen.
De map waarin Parabuild naar dergelijke tekeningen zoekt, is:
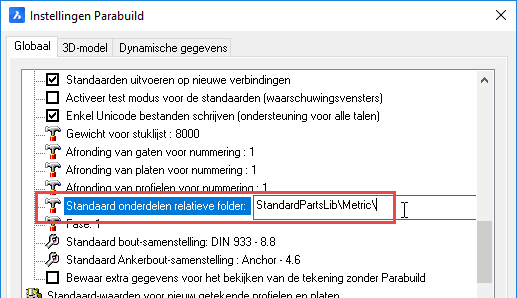
Een ProNest PNL-taakbestand wordt altijd automatisch gegenereerd wanneer dxf-bestanden worden gegenereerd.
Het bestand bevindt zich op dezelfde locatie als het 3D dwg-bestand.
U kunt nu de PDF-printeropties configureren en opslaan.
Vroeger was dit alleen mogelijk met normaal afdrukken.
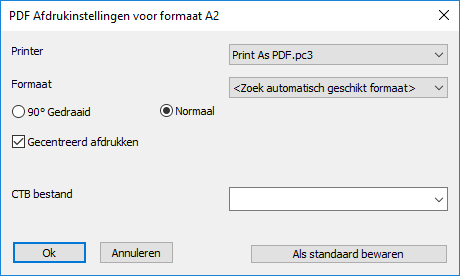
De optie voor randkeuze voor bemaatte onderdelen heeft nu 4 mogelijke opties.
Er is ook een nieuw item beschikbaar, genaamd Rug van hoekprofiel of U profiel.
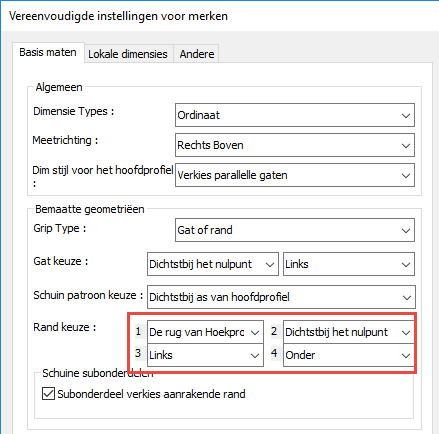
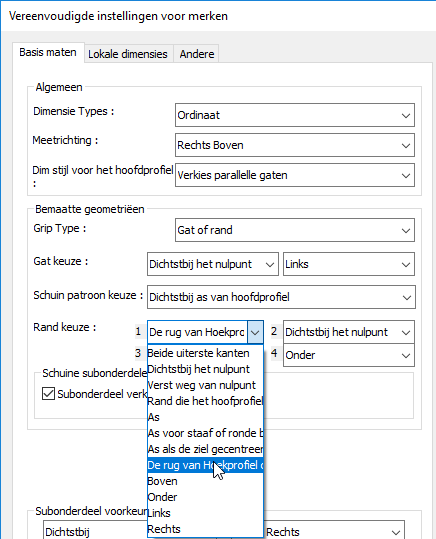
Het is nu mogelijk om de bots-parameters in de bout-samenstellingen zelf te wijzigen.
Hiermee kunt u het clashdetectie gebied rond de bout wijzigen, afhankelijk van het gereedschap dat nodig is om het bouttype vast te schroeven.
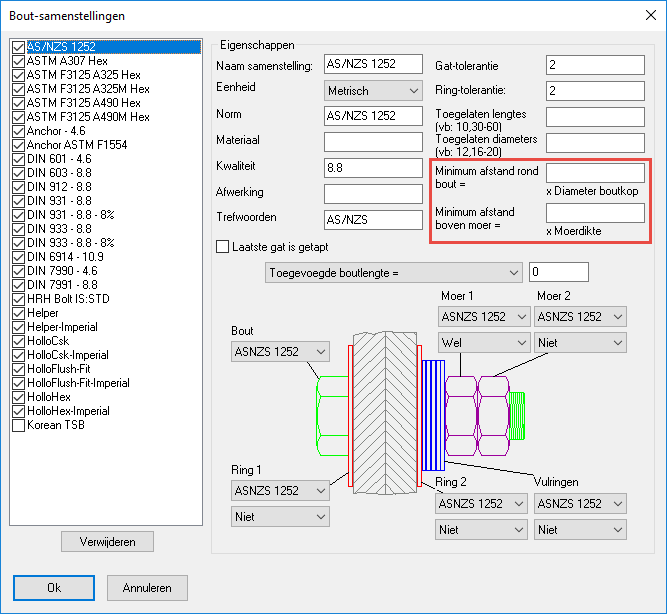
De onderstaande eigenschappen voor profielen, platen, bouten en zichten werden toegevoegd.
Maximaal aantal gaten per bout.
Dit is belangrijk voor galvanisatiegaten:
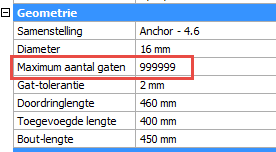
Inkortings-lijnen weergeven of verbergen.
Deze optie geeft duidelijkere werktekeningen. Dezelfde instelling bestaat ook bij de algemene werkplaats-instellingen.
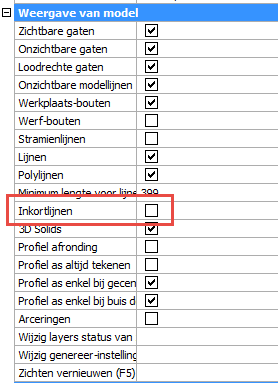
Wanneer een zicht geen camera heeft, valt het zicht terug op de eenvoudige voor/achter zichtbeperking. Dit wordt maar zelden gebruikt, maar het is nu instelbaar:
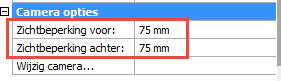
Hiermee kan u de zichtbaarheid van de latten van roosters wijzigen :
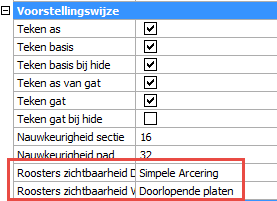
De eigenschap "Oppervlakte behandeling" maakt de creatie en aanpassing van oppervlaktebehandeling mogelijk vanuit de properties.
Dit zal voorlopig alleen in BricsCAD beschikbaar zijn: