Command : S3d_ContextModeler

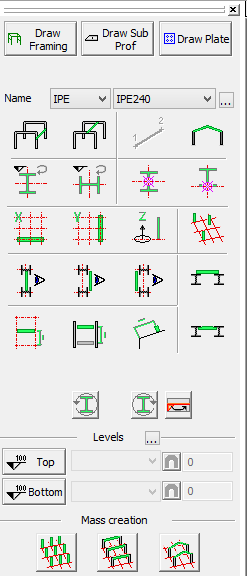
This command opens a window that can always remain open.
This window has three important buttons at the top.
When you press one of these buttons then the options underneath (context buttons) will change.
After clicking one of the main buttons you can already start to draw the requested element type : Move the cursor over the drawing and Parabuild immediately shows you the element that it can draw on that location.
Click the left mouse button to draw the element that is currently visible.

With this action button you can draw columns, beams and rafters.
But also side rails, purlins, joists and all longer profiles of your structure can be drawn with this button.
The profiles that you draw are based on :
- grid lines
- levels
- other profiles that already exist in the drawing
- The World coordinate system(in case there are no grid lines)

With this button you can draw smaller profiles. The goal of these profiles will rather be to connect profiles with each other.
The profiles that you draw with this tool are based on one or more profiles or plates that already exist in the drawing.

With this button you can draw plates.
The plates that you draw with this tool are based on one or more profiles or plates which already exist in the drawing.
More about the context buttons (restrictions)
When you press one of the action buttons, then you will see the available options for that action underneath.
If you press one of these context buttons, then you put a restriction on Parabuild.
This is sometimes very useful, because in some situations, there are many different possible solutions for Parabuild.
Parabuild can not always show all the possible solutions at once. Then the context buttons offer a solution.
For example, if you want to draw a beam, you can press one or both buttons 
 . Then Parabuild will not propose to draw a column or rafters.
. Then Parabuild will not propose to draw a column or rafters.
Various functions are available while drawing elements
While drawing elements, so while there is an element hanging on your cursor, you can use the following manipulation buttons:
While drawing structures:

These buttons can rotate the section of a profile per 90 °. You can also switch the start and end of the profile.
TIP: Use the arrow keys on the keyboard ← →, and the ⇓ <Page Down> key to quickly access these functions without having to move the cursor to the window!
While drawing smaller profiles and plates:
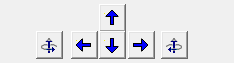
With these buttons you can rotate the element in all directions.
The most important of these buttons are ![]() and
and ![]() , because they rotate the element on it's base surface (the base surface is the plane to which the element was oriented)
, because they rotate the element on it's base surface (the base surface is the plane to which the element was oriented)
TIP : Use the arrows and <Page Up/Down> keys on the keyboard ← → ↑ ↓ ⇑ ⇓ to quickly access these functions without having to move the cursor to the window!
Some other keys that are available :
<Space>: When pressed, searching for solutions is temporarily suspended. The last element will remain on the screen. You can now freely move the cursor without changing the element, and you can also adjust the element using the arrow keys. Then press <Enter> to draw the element, or return to finding other solutions by pressing <spacebar> again.
Left Mouse Button: Draw the element that is currently visible
Right Mouse Button or <Escape>: Cancels the command without drawing the last element