Afmetingen van verbindingen aanpassen
Verbindingen worden voorgesteld door een ‘bol’. Voor deze bol moet u zich een verzameling van gegevens voorstellen die voor de intelligentie van de elementen van de verbinding zorgt.
Wanneer een basisprofiel van een verbinding gewijzigd wordt, dan zal de bol ervoor zorgen dat de elementen in die verbinding automatisch aanpassen aan die wijziging.
Deze bol noemen we een macro omdat deze bol niet alleen verbindingen kan bevatten maar ook grotere elementen zoals een trede, een kooiladder, het draadmodel, ....
Om de afmetingen van een verbinding te wijzigen gebruikt u het commando “Macro nazien”.

Daarna selecteert u de macro (bol) die u wenst te editeren.
(Meerdere macro’s tegelijk aanpassen is eveneens mogelijk, zie verder)
Het dialoogvenster dat volgt heeft een mogelijkheid die de meeste dialoogvensters niet hebben:
Het dialoogvenster hangt niet vast aan een commando. Dat wil zeggen dat terwijl dit dialoogvenster actief is, u eender welk ander commando kan starten. Het dialoogvenster blijft altijd staan totdat u het sluit. U kan zelfs meerdere van deze dialoogvensters tegelijk openen die bijvoorbeeld elk een andere macro aanpassen.

Onderaan dit dialoogvenster bevinden zich enkele instellingen die gebruikt worden om te selecteren welke macro(‘s) geëditeerd moeten worden.
Het is mogelijk om in dit dialoogvenster de afmetingen van meerdere macro’s tegelijk te wijzigen.
Dit doet u door ofwel in het begin bij het starten van het dialoogvenster meerdere macro’s te selecteren of achteraf door op de knop  Selecteer andere macro’s te drukken.
Selecteer andere macro’s te drukken.
Tijdens het selecteren mag u behalve macro’s andere elementen selecteren (bijvoorbeeld heel het project). De niet relevante elementen worden genegeerd.
Om het editeren van meerdere macro’s niet te chaotisch te maken behoort elke macro toe tot een groep.
U kan enkel één groep van macro’s tegelijk editeren.
Selecteer eerst in de eerste lijst de groep die u wenst te editeren.
In de tweede lijst kan u kiezen ofwel alle macro’s in de groep te editeren, ofwel enkel één van de macro’s. Deze tweede lijst is dus afhankelijk van de groep die u geselecteerd heeft: de lijst wordt ingevuld telkens u een andere groep selecteert.
Wanneer u meerdere macro’s tegelijk editeert, dan worden de tabs en afmetingen van al deze macro’s samengevoegd in dit dialoogvenster.
De afmetingen met dezelfde naam worden als één afmeting weergegeven en krijgt achter de naam tussen haakjes een getal dat aanduid bij hoeveel macro’s de afmeting voorkomt. De waarde van de afmeting wordt *VARIEERT* indien de waardes van de verschillende macro’s verschillen. U kan deze waarde gewoon wijzigen: de afmeting wordt toegepast in alle macro’s die de afmeting hebben.



 Gebruik deze icoontjes om het zicht naar één van de zij-aanzichten van de verbinding te veranderen.
Gebruik deze icoontjes om het zicht naar één van de zij-aanzichten van de verbinding te veranderen.
 Telkens wanneer u een afmeting van de verbinding wijzigt, dan zal de volledige verbinding gecontroleerd worden op botsingen. Dit icoon werkt als een schakelaar om deze automatische controle uit of aan te zetten. Het kan nuttig zijn om het uit te zetten wanneer men een grote verbinding of veel verbindingen gelijktijdig editeert en de controle vereist teveel rekenwerk.
Telkens wanneer u een afmeting van de verbinding wijzigt, dan zal de volledige verbinding gecontroleerd worden op botsingen. Dit icoon werkt als een schakelaar om deze automatische controle uit of aan te zetten. Het kan nuttig zijn om het uit te zetten wanneer men een grote verbinding of veel verbindingen gelijktijdig editeert en de controle vereist teveel rekenwerk.
 Met deze knop kan u voor de huidige verbinding(en) een andere verbinding kiezen uit de bibliotheek. Dit werkt sneller dan de macro te verwijderen en een nieuwe toe te passen. De waardes van de huidige verbinding worden in de nieuwe verbinding ingevuld.
Met deze knop kan u voor de huidige verbinding(en) een andere verbinding kiezen uit de bibliotheek. Dit werkt sneller dan de macro te verwijderen en een nieuwe toe te passen. De waardes van de huidige verbinding worden in de nieuwe verbinding ingevuld.

 Met deze icoontjes kan men alle waardes van de huidige geselecteerde verbinding(en) bewaren onder een naam en terug oproepen. Een waardelijst kan enkel ingeladen worden als de verbinding compatibel is met de verbinding waarmee de waardelijst gemaakt werd (dwz de naam van de macro’s moeten identiek zijn).
Met deze icoontjes kan men alle waardes van de huidige geselecteerde verbinding(en) bewaren onder een naam en terug oproepen. Een waardelijst kan enkel ingeladen worden als de verbinding compatibel is met de verbinding waarmee de waardelijst gemaakt werd (dwz de naam van de macro’s moeten identiek zijn).
Bovenaan dit dialoogvenster bevinden zich een aantal tabs.
Elke tab bevat afmetingen en/of instellingen van een bepaald onderdeel van de macro.
Het aantal tabs en de inhoud ervan is dus afhankelijk van de macro. Er bestaan 3 soorten tabs:
Gewone tab
Bevat enkel een reeks afmetingen.
Bouten tab
Bevat een reeks afmetingen zoals de gewone tab maar bevat ook speciale instellingen voor boutenpatronen.
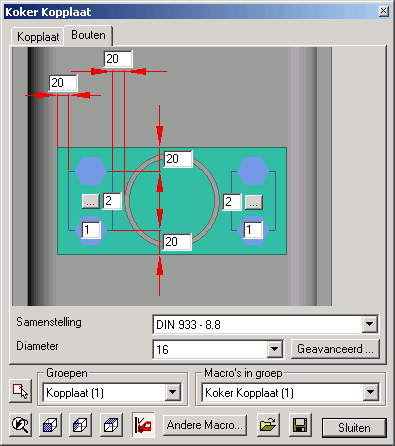
In het bovenstaande voorbeeld staan twee boutenpatronen. Elk boutenpatroon heeft twee keer het aantal bouten in te stellen verticaal en horizontaal.
Hou er rekening mee dat voor een boutenpatroon dit niet noodzakelijk altijd twee aantallen zijn. Er bestaan ook lijn- en cirkel- patronen die maar één aantal hebben.
Naast de velden van het aantal bouten staat een knop. Indien u hierop klikt dan kan u de schikking van de bouten voor dat boutenpatroon instellen:
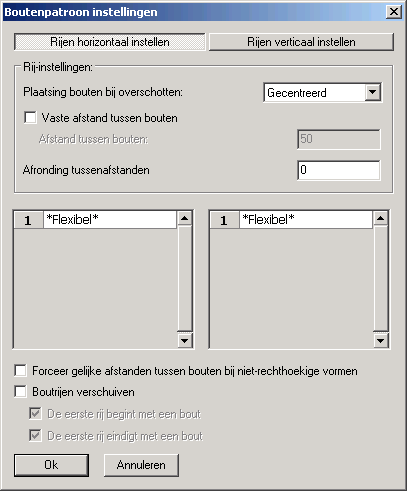
Sommige van deze instellingen hebben wat meer uitleg nodig.
Rijen Horizontaal/Verticaal instellen: Alle instellingen in de grote kader zijn apart in te stellen voor zowel horizontaal als verticaal (indien patroon rechthoekig is).
Vaste afstand tussen bouten: De afstand die u ingeeft zal altijd gerespecteerd worden. De instelling Plaatsing bouten bij overschotten is belangrijk in combinatie met deze instelling want daarmee bepaalt u vanaf waar de bouten geplaatst worden.
Afronding tussenafstanden: Dit is een belangrijke instelling om ongewenste afstanden te vermijden. Stel u voor dat we een patroon hebben met als lengte 100 mm. U kiest 3 bouten voor dit patroon. De bouten worden gelijk verdeeld waardoor we een afstand tussen de bouten krijgen van 33.33 mm. Later zal die afstand (afgerond naar 3 of 3.5) dan ook op de werktekeningen gezet worden wat uiteraard ongewenst is!
Dit vermijden we door de nauwkeurigheid op 1 (of 5 of 10?) te zetten. De afstand tussen de bouten wordt nooit kleiner genomen dan het getal dat u hier ingeeft. Dus met deze instelling worden de bouten nooit op afstand 33.33 van elkaar getekend maar op 33.
Forceer gelijke afstanden tussen bouten bij niet-rechthoekige vormen:
In de eerstvolgende afbeelding staat de instelling uit en in de tweede afbeelding aan:
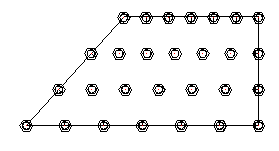
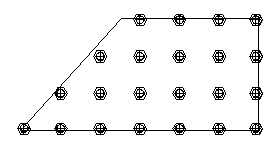
Indien u de instelling aanzet worden de afstanden tussen alle bouten gelijkgesteld en de bouten die buiten het patroon zouden vallen worden verwijderd.
Boutrijen verschuiven:
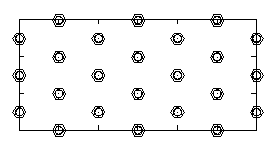
De eerste rij begint met een bout
Verandert de schikking van de verschuiving:
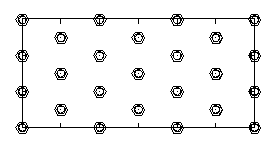
Onderaan de tab staan enkele algemene instellingen die op alle bouten van alle patronen in deze tab invloed hebben.
De instellingen leggen zichzelf uit behalve in het dialoogvenster dat je krijgt als je op Geavanceerd klikt.
Hierin staat een kader Sleufgaten.
U kan de sleufgaten activeren per doorboord element. Elk doorboord element krijgt een nummer. Het 1ste doorboord element is het element dat het dichtst tegen de kop van de bout ligt. De nummers van de volgende elementen gaan van daaruit verder.
Profielen tab
Bevat een lijst (niet altijd) en onderaan staan verschillende eigenschappen die invloed hebben op de profielen in de tab.
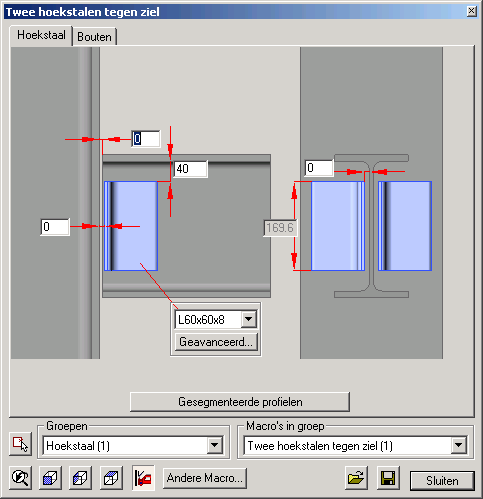
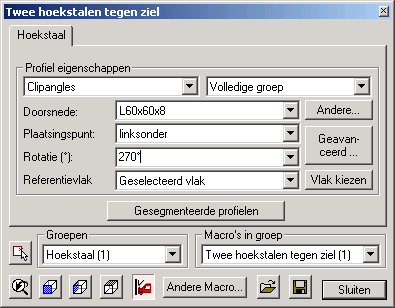
Onderaan kan de plaatsing en zelfs de doorsnede van de profielen gewijzigd worden.
Omdat deze tab meerdere profielen kan bevatten werken we hier opnieuw met groepen.
Met de bovenste 2 selecties kiest u welke profielen u instelt.
De eerste selectie is de groep.
Met de tweede selectie kiest u welke elementen uit de groep u wenst te editeren.
In het voorbeeld staat dit ingesteld op de volledige groep. Elk profiel heeft haar eigen, unieke nummer zoals bijvoorbeeld 1074631000.
U hebt de mogelijkheid om elk profiel apart te editeren door de nummer in de lijst te selecteren.
De instellingen die we op de tab zelf zien is een beperkte selectie van de meest gebruikte instellingen. Een verzameling van alle mogelijke instellingen bekomt u met de knop Geavanceerd.
Dat dialoogvenster wordt uitgelegd in het Profiel plaatsen hoofdstuk.
Onderaan hebben we een knop Gesegmenteerde profielen.
Sommige profielen kunnen gesegmenteerd worden.
De bedoeling is het profiel te behandelen als één profiel op een polylijn, maar dit profiel op te splitsen op gekozen afstanden.
In het dialoogvenster kiest u rechtsbovenaan één van de gesegmenteerde profielen.
Op dit moment kan u de instellingen van dat profiel wijzigen:
Nieuwe naam: Wijzig hiermee de herkenningsnaam van dit profiel (naam voor in selectie-lijst).
Speling: De speling die gebruikt moet worden tijdens het breken op elk segmentatiepunt.
Lijst met segmentatiepunten: De lijst geeft de absolute afstand van elk segmentatiepunt op het profiel. U kan er verwijderen of nieuwe bijvoegen met de knopjes rechtsonder.
De afstand vertrekt vanaf het éérste punt van de lijn (dit is het eerste punt dat u aanduid tijdens het tekenen van de polylijn).
De knop Nieuw punt aanduiden op scherm is een hulpmiddel om nieuwe segmentatiepunten toe te voegen. U kan hiermee een segmentatiepunt toevoegen door een punt te selecteren op de lijn van het profiel. De juiste absolute afstand van het punt dat u geselecteerd hebt wordt berekend en bijgevoegd aan de lijst.