Geometrische regels aanmaken

Er bestaan icoontjes op twee plekken voor het plaatsen van geometrische regels. De éérste reeks icoontjes staan in de verborgen toolbar Geometrische regels. De tweede reeks is verwerkt in het macro editeren dialoogvenster (zie verder in de handleiding).
De icoontjes voeren hetzelfde uit: ze werden dubbel geplaatst voor het gebruikersgemak.
Bij het plaatsen van een regel wordt gevraagd 1 of meerdere geometrieën te selecteren. Omdat we subgeometrieën moeten kunnen selecteren, werkt de selectie wel anders dan we gewoon zijn in AutoCAD. Op je scherm zie je als cursor van de muis een kruis. Als je een vlak wenst te selecteren, dan ga je met het kruis in het vlak staan en klik je éénmaal op de linkermuisknop. Zorg ervoor dat je het kruispunt niet te dicht bij een lijn legt want dan selecteer je misschien een lijn. Nu zie je meteen op scherm wat je geselecteerd hebt: de lijnen van het geselecteerde vlak krijgen stippelijnen. Er liggen echter altijd meerdere vlakken achter elkaar. Daarom als het gewenste vlak niet geselecteerd werd druk je een tweede maal op de linkermuisknop. Je kan blijven linksklikken - zonder de muis te bewegen - om alle vlakken af te lopen.
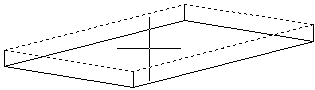
Selectie van het bovenste vlak
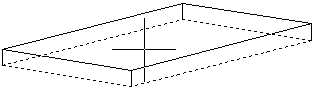
Selectie van het onderste vlak door een tweede keer links te klikken zonder de muis te bewegen.
Een lijn selecteren doe je door het kruispunt van de cursor op een lijn te leggen en op de linkermuisknop te klikken. Op het scherm zie je meteen welke lijn je geselecteerd hebt adhv een stippelijn. Indien de selectie fout is kan je gewoon opnieuw proberen met de linkermuisknop.
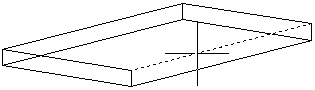
Selectie van een lijn
Een punt selecteren doe je opnieuw door het kruispunt van de cursor op een eindpunt te leggen. Op het scherm zie je dat er een kruis op de locatie van het geselecteerde punt verschijnt.
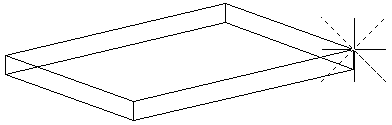
Selectie van een punt
Als je tevreden bent met de selectie op het scherm - of dit nu een punt, een lijn of een vlak is - dan druk je op de rechtermuisknop of Enter om naar de volgende selectie/vraag te gaan.
Nadat u alle subgeometriëen geselecteerd hebt zal het dialoogvenster Macro editeren gestart worden. Daarin is meteen de macro en de module waarin u zojuist een regel hebt geplaatst actief. De geometrische regel die u zojuist aangemaakt hebt zal ook geselecteerd zijn zodat u meteen de instellingen voor die regel kan wijzigen. Meer informatie hierover volgt.