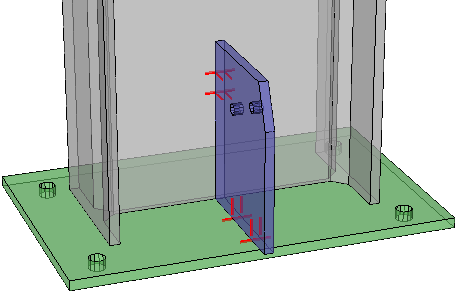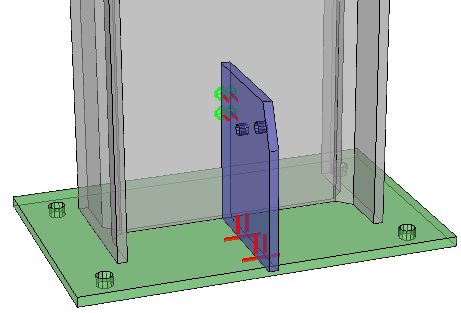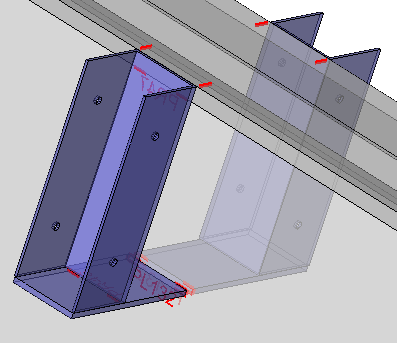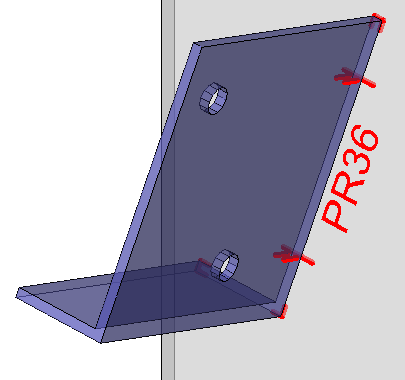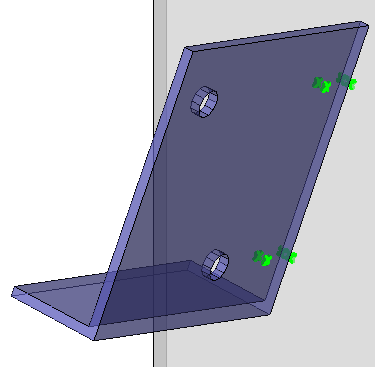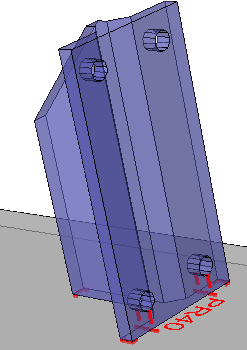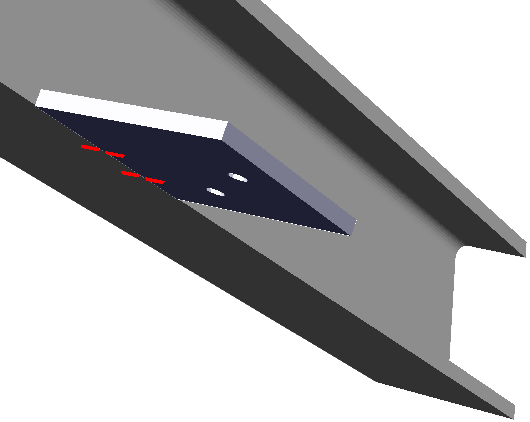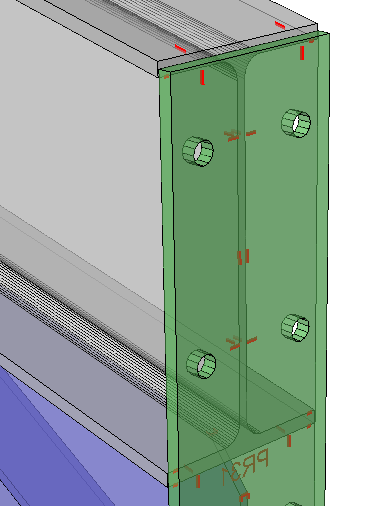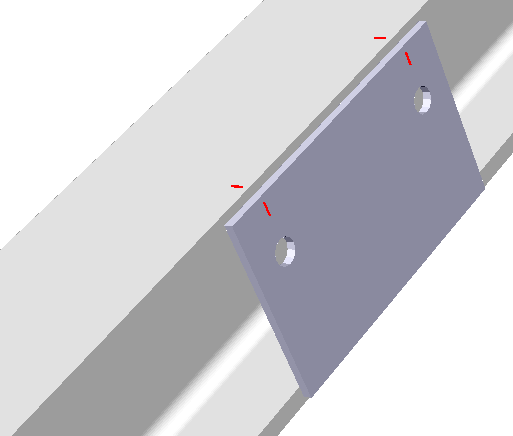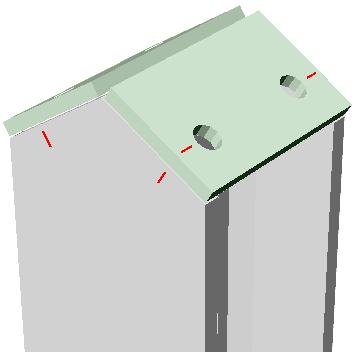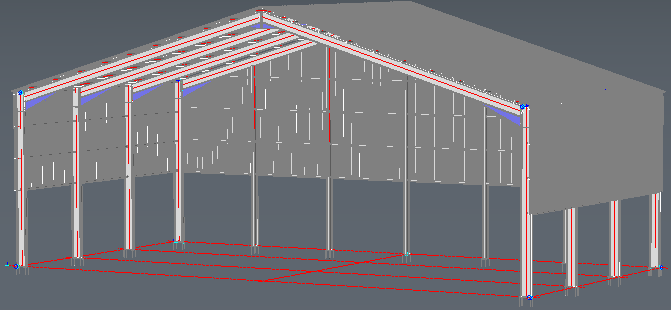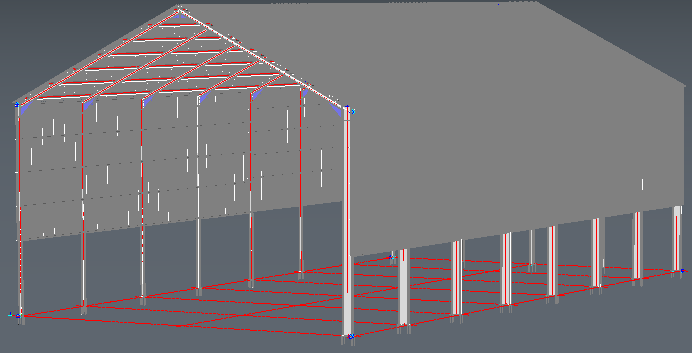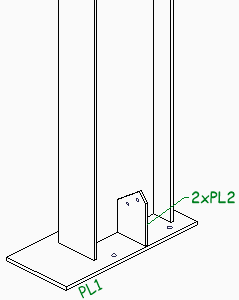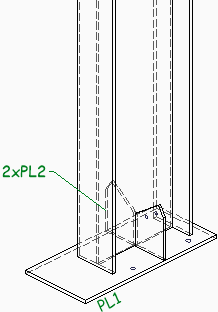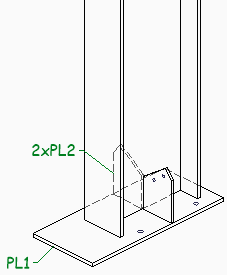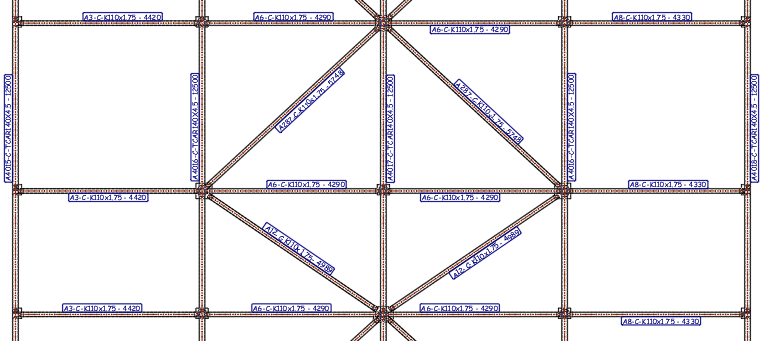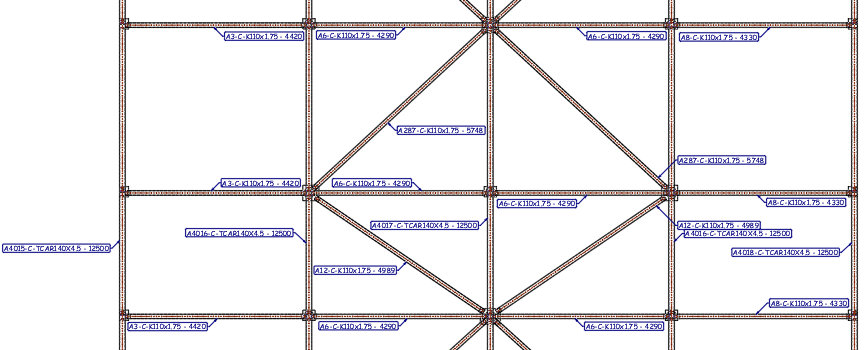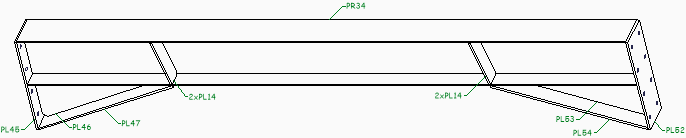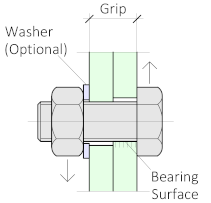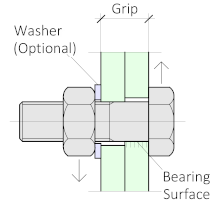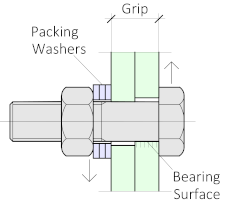Versie 6.0
Structurele types
Het doel van structurele types is om typenamen toe te wijzen aan onderdelen en merken, zodat die types kunnen worden gebruikt om automatisch eigenschappen toe te wijzen, gedrag te definiëren dat specifiek is voor dat type of objecten te selecteren op basis van hun type.
De meest voor de hand liggende voorbeelden van structurele typen zijn kolommen en liggers.
Tijdens of nadat de structurele types aan onderdelen zijn toegewezen, kunnen we verschillende tools op deze onderdelen gebruiken, zoals:
- Automatisch eigenschappen aan het onderdeel toewijzen. U kunt bijvoorbeeld nummer voorvoegsel L toewijzen aan liggers en K aan kolommen.
- Automatische selectie van alle onderdelen met een bepaald structurele types
- Definieer een CNC-schrijfstijl die specifiek is voor een structureel type
- In de nabije toekomst zullen nog veel meer toepassingen voor structurele types worden geïmplementeerd
Het toewijzen van structurele types kan op een aantal manieren worden gedaan:
1) Automatisch toewijzen tijdens nummering
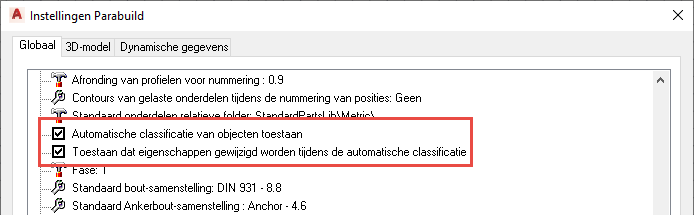
Als deze optie is ingeschakeld in de Parabuild instellingen, zal Parabuild automatisch structurele types toewijzen aan alle onderdelen wanneer het model wordt genummerd.
Deze instelling is standaard ingeschakeld wanneer u Parabuild installeert.
Als u echter Parabuild heeft bijgewerkt van een oudere versie naar v6, of als u een tekening opent die is opgeslagen met een Parabuild-versie ouder dan v6, dan wordt deze instelling uitgeschakeld. Door het uit te schakelen in oudere projecten kunnen we ervoor zorgen dat de nummering van oudere projecten geen mix van oude en nieuwe nummer voorvoegsels heeft.
Als de nummering voortijdig werd uitgevoerd voordat het project was voltooid (er werd bijvoorbeeld een stuklijst gegenereerd), zijn de toegewezen structurele types mogelijk niet altijd de beste.
Om dit op te lossen, voert u Onderdelen classificeren uit op die objecten, of schakelt u automatische classificatie uit en voert u Onderdelen classificeren uit wanneer het model (grotendeels) afgewerkt is.
2) Automatisch toewijzen op aanvraag
U kunt het commando Onderdelen classificeren gebruiken om de eerdere classificatie van onderdelen te verwijderen en deze automatisch opnieuw te classificeren.
3) Handmatig toewijzen
U kunt het dialoogvenster Eigenschappen gebruiken om structurele types aan onderdelen toe te wijzen.
Veel structurele types kunnen automatisch worden gedetecteerd en toegewezen.
Bij de meeste structurele types worden de verbindingen tussen de verschillende profielen gebruikt om het type onderdelen te bepalen.
De structurele type-detectie gebruikt de verbonden bouten, gelaste stuks en macro's om meer over het onderdeel te leren.
Om bijvoorbeeld een profiel als ligger te classificeren, heeft het aan beide zijden een eindverbinding nodig.
Kolommen worden daarentegen sneller als zodanig geclassificeerd omdat alleen hun rechtopstaande positie voldoende is om ze te onderscheiden van alle andere structurele types.
Daarom is het het beste om de onderdelen automatisch te classificeren als het 3D-model (grotendeels) klaar is.
Zodra een structurele type is toegewezen (handmatig of automatisch), zal de nummering niet meer proberen het onderdeel te classificeren.
Als u het structurele type van onderdelen wilt wijzigen van onderdelen die al een structurele type hebben, gebruikt u het commando Onderdelen classificeren.
Onderdelen classificeren
Commando : PrB_Classify
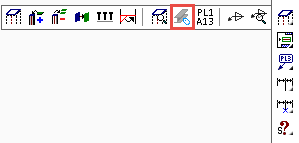
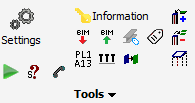
Dit commando kan automatisch alle onderdelen of een deel van de onderdelen classificeren.
Veel structurele types kunnen automatisch worden gedetecteerd en toegewezen.
Bij de meeste structurele types worden de verbindingen tussen de verschillende profielen gebruikt om het type onderdelen te bepalen.
De structurele type-detectie gebruikt de verbonden bouten, gelaste stuks en macro's om meer over het onderdeel te leren.
Om bijvoorbeeld een profiel als ligger te classificeren, heeft het aan beide zijden een eindverbinding nodig.
Kolommen worden daarentegen sneller als zodanig geclassificeerd omdat alleen hun rechtopstaande positie voldoende is om ze te onderscheiden van alle andere structurele types.
Daarom is het het beste om de onderdelen automatisch te classificeren als het 3D-model (grotendeels) klaar is.
Dit commando kan alle onderdelen opnieuw toewijzen, of alleen onderdelen toewijzen die nog geen structureel type hebben.
Structurele types aanpassen
Structurele types kunnen worden gewijzigd of er kunnen nieuwe types worden toegevoegd.
Het dialoogvenster voor het wijzigen van de structurele types is toegankelijk via het commando Globale instellingen.

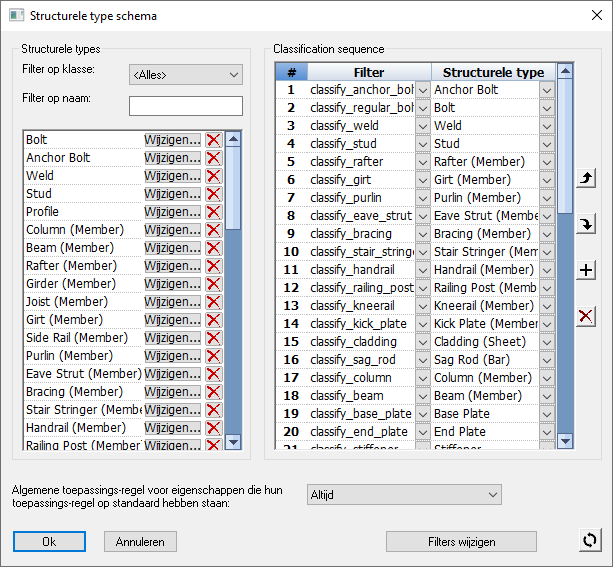
Filters
Het doel van filters is om specifieke objecten in het model te identificeren op basis van een aantal regels.
De structurele types gebruiken deze filters om objecten te classificeren, maar dat is niet het enige gebruiks-scenario voor filters.
Filters kunnen ook in het algemeen worden gebruikt om bepaalde soorten onderdelen te vinden.
De CNC-contourinstellingen gebruiken bijvoorbeeld ook filters om verschillende contouropties aan het type onderdeel toe te wijzen.
Filters kunnen de onderdeel-eigenschappen en zelfs geometrische kenmerken gebruiken als voorwaarde voor het passeren van de filter.
In de nabije toekomst zullen veel meer toepassingen voor filters worden geïmplementeerd
Het dialoogvenster voor het aanpassen van filters is toegankelijk via het commando Globale instellingen.

Nieuwe matchlijn en contour mogelijkheden voor DXF- en Dstv
De volgende nieuwe mogelijkheden en updates zijn gedaan voor zowel DXF- als Dstv-export:
- Het schrijven van contouren is bijgewerkt met meer mogelijkheden, zoals het kiezen van een andere markering op hoofdonderdelen dan op subonderdelen, alleen buitenste hoeken markeren om het aantal hoeken te minimaliseren, en het kiezen van ponsmarkeringen in plaats van het markeren van volledige lijnen of hoeken.
- Naast het krassen van onderdeel contouren, kunnen nu ook automatisch gaten worden gemarkeerd. De as van het gat wordt geprojecteerd en hier kunnen zowel het hoofdelement als het subonderdeel worden gemarkeerd met een korte lijn of een ponsmarkering. Die bijpassende lijnen / markeringen kunnen vervolgens eenvoudig in de werkplaats samengelegd worden om de onderdelen op de samenstelling te positioneren.
- Filters en structurele types kunnen worden gebruikt om te configureren welke situaties bepaalde typen markering zouden moeten krijgen. Dit zorgt voor een grote gebruikerscontrole in het volledig automatische markeerysteem. De gebruiker zou bijvoorbeeld kunnen specificeren dat hoofdelementen alleen ponsmarkeringen krijgen om tijd op de boorstraat te besparen, maar platen krijgen hoekcontouren met gat match lijnen voor de duidelijkheid. Een ander voorbeeld: een ander type subonderdeel zou een andere stijl van contourmarkeringen op het hoofdonderdeel kunnen krijgen.
Deze mogelijkheden bieden de tekenaar en de werkplaats de volgende voordelen:
- Deze geavanceerde markeeropties vervangen het handmatig krassen / markeren bij het uitzetten van het staal, wat een aanzienlijke besparing van manuren in de werkplaats oplevert.
- Contouren, ponsmarkeringen en match lijnen voor het matchen van gaten worden rechtstreeks vanuit het 3D-model gegenereerd en kunnen fouten op de werkvloer verminderen.
- De mogelijkheid om ponsmarkeringen te gebruiken op sommige typen onderdelen in combinatie met krassen op andere onderdelen, kan tijd besparen op de boorstraat door daar ponsmarkeringen te gebruiken, terwijl u toch de mogelijkheid hebt om volledige of hoekcontouren en match lijnen voor het matchen van gaten op platen te gebruiken.
- Het aftekenen van contour- en / of onderdeelnummers kan voor bepaalde situaties geheel worden overgeslagen. Dit biedt verdere mogelijkheden om het gebruik van de machines in de werkplaats te optimaliseren.
- Automatische markeeropties kunnen worden geconfigureerd op basis van het type onderdeel. Deze instellingen hoeven maar één keer te worden geconfigureerd en daarna kunnen automatisch CNC-bestanden voor het hele model worden gegenereerd. Dit bespaart de tekenaar tijd omdat hij niet handmatig wijzigingen hoeft aan te brengen.
Al deze functies samen zullen de productiviteit van de tekenaars, het personeel op de werkvloer en de machines in de werkplaats verhogen.
U kunt hier meer lezen over CNC-contourinstellingen.
Hier zijn enkele voorbeelden van wat er mogelijk is met contouren en matchlijnen in verschillende situaties.
|
Een voorbeeld voetplaat en schetsplaat waar alleen match lines werden ingeschakeld |
|
Een voorbeeld met puntmarkeringen op zowel het hoofdonderdeel als op het aangehechtte onderdeel, geen contouren en geen onderdeelnummers |
|
Een voorbeeld gordinghaak waarbij de match lijnen automatisch naar de bovenkant flens getransfereerd werden. Er zijn ook sub-onderdelen die contours hebben van andere sub-onderdelen, dit is optioneel en kan uitgezet worden. |
|
Een voorbeeld van hoek-contours gecombineerd met match lijnen |
|
Hetzelfde voorbeeld als hierboven, maar hier met puntmarkeringen op zowel het hoofdonderdeel als het aangehechtte onderdeel, zonder contours en geen onderdeelnummers |
|
Nog een voorbeeld van hoekcontours gecombineerd met gat matchlijnen |
|
De gat match lijnen werden automatisch overgedragen naar de flens |
|
Voorbeeld van een hoekverbinding kopplaat, met gat match lijnen overgebracht naar de flens. Het markeren aan de buitenkant van de kopplaat kan uitgeschakeld worden |
|
Voorbeeld van een plaat tegen de 2 flenzen waarbij de gat matchlijnen naar de flens werden overgebracht |
|
Voorbeeld van dubbele eindplaten waarbij gat match lijnen worden overgebracht naar de flens |
Nieuwe DSTV instellingen
De volgende nieuwe mogelijkheden werden toegevoegd aan de Dstv export:
- Wraparound (ontvouwing) voor ronde buizen exporteren naar DSTV-bestanden
- Voeg automatisch filets toe aan inkepingen, of vervang snedes/inkepingen door boorgaten (uiterst configureerbaar)
- Een nieuwe optie die kleine zaagsnedes filtert met behulp van een tolerantie
Dankzij deze optie zal de machine niet blokkeren op dubbele zaag snedes aan dezelfde kant van het profiel als een van de snedes te verwaarlozen is.
Dstv Snedes/ Inkepingen
Overweeg de volgende Dstv-eindresultaten die automatisch worden gegenereerd vanuit hetzelfde 3D-model:
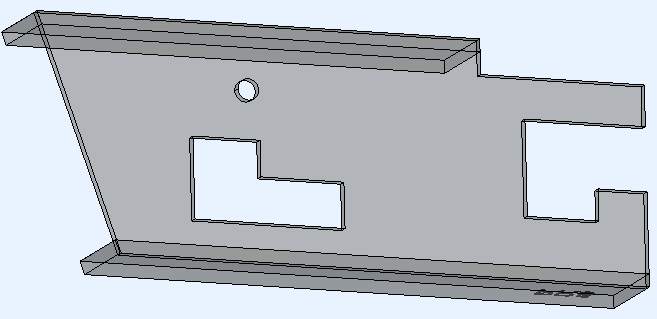
Dit is het voorbeeld 3D-model dat de 3 verschillende snede types bevat. Dit is het oorspronkelijke ongewijzigde model dus gegenereerd met de inkeping hoek type Geen
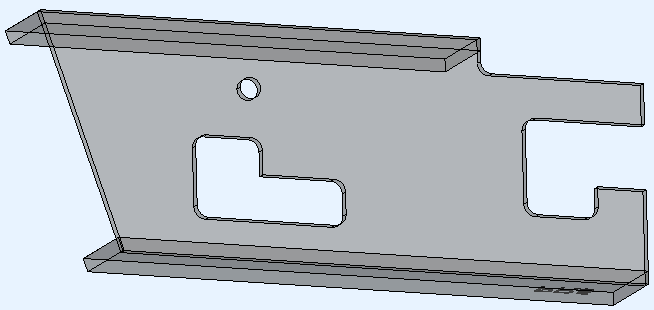
Het voorbeeld 3D-model gegenereerd met de inkeping hoek type Fillet arc ingeschakeld
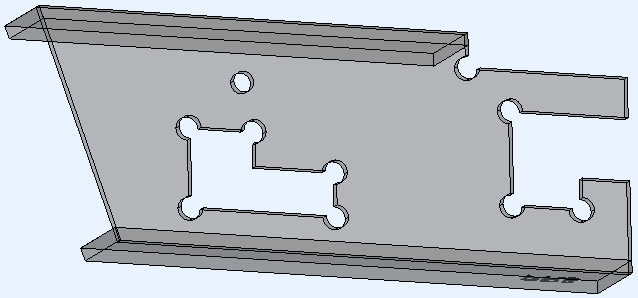
Het voorbeeld 3D-model gegenereerd met de inkeping hoek type Corrner arc ingeschakeld
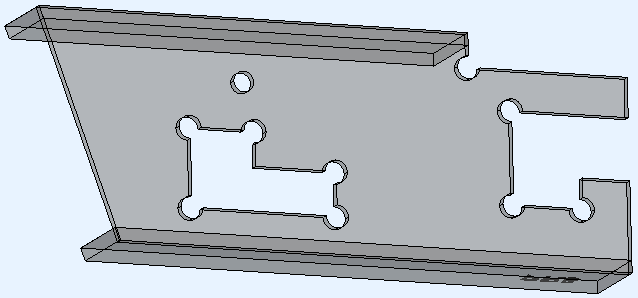
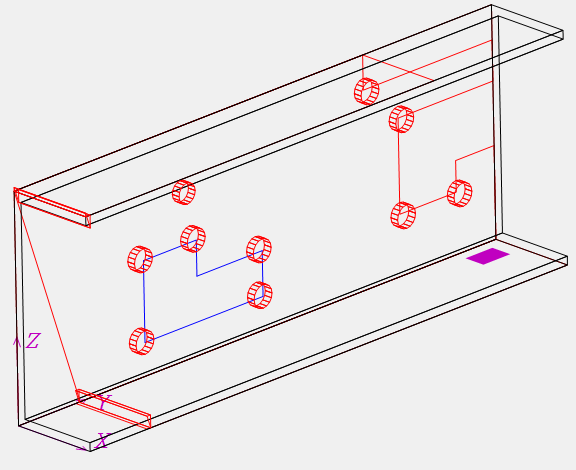
Het voorbeeld 3D-model gegenereerd met alleen het type hoekopening ingeschakeld.
Bij sommige Dstv-viewers kunnen we het verschil tussen de boog en het gat niet zien, omdat het eindresultaat hetzelfde is.
De tweede afbeelding toont een andere weergave voor de gaten.
Type boorgat met inkeping - Met deze optie worden boorgaten bovenop afrondingen en / of hoekbogen geplaatst. Dit wordt zowel gedaan voor 3D-gemodelleerde bogen als voor bogen die automatisch worden toegevoegd met de instelling "Type inkeping".
Deze optie kan worden gebruikt in de volgende scenario's:
- De machine kan de huidige snede niet maken. Door gaten aan de uitgesneden hoeken toe te voegen, boort de machine een gat voor elke binnenhoek. Dit vermindert op zijn beurt de hoeveelheid handwerk die nog nodig is om het resterende materiaal handmatig uit te snijden.
- De machine kan het uitsnijden doen, maar het kost te veel tijd. Alleen het boren van de gaten voor elke binnenhoek van de sneden vermindert de tijd die nodig is per snede.
- Wanneer een snede wordt verwijderd, kan dit ertoe leiden dat overtollig materiaal van het onderdeel valt wanneer het laatste deel van de snede is voltooid. Zorg ervoor dat dit materiaal niet op de bewegende boor / frees valt. Afhankelijk van de programmering van de machine voor deze situatie, kan de machinebediener dit probleem zelf oplossen. Een manier om dit probleem volledig te vermijden, is door het materiaal niet uit te snijden, maar deze optie te gebruiken om alleen gaten in de hoeken van de snede toe te voegen.
Houd er rekening mee dat deze instelling gaten toevoegt bovenop de hoeken van de uitsnijding, maar de uitsnijding zelf wordt nog steeds aan het Dstv-bestand toegevoegd.
De machine-operator zal de machine nog steeds moeten instrueren om de snede niet te verwerken als u deze optie in de bovenstaande scenario's 2 en 3 wilt gebruiken.
In scenario 1 gaan we ervan uit dat de machine automatisch waarschuwt dat de snede niet door de machine kan worden verwerkt.
De volgende boorgat-opties zijn beschikbaar:
- Nooit - Boorgaten worden niet automatisch toegevoegd
- Voor fillet arcs - Er wordt alleen een boorgat toegevoegd bovenop de fillet arcs
- Voor corner arcs - Een boorgat wordt alleen toegevoegd bovenop corner arcs
- Fillet arcs en corner arcs - Er wordt een boorgat toegevoegd bovenop zowel fillet arcs als corner arcs
Een voorbeeld 3D-model:
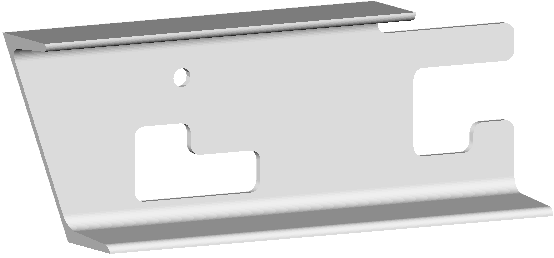
Dit is het 3D model zoals het getekend werd met Parabuild
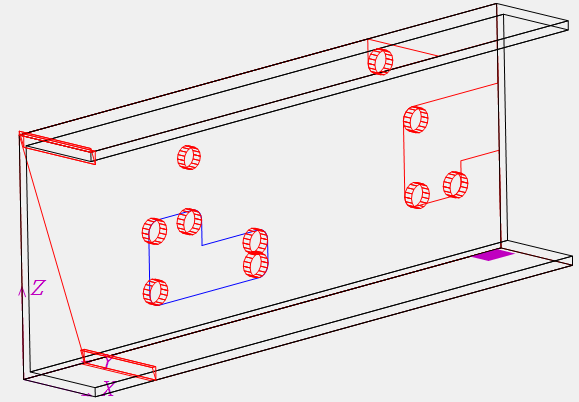
Dit is het eindresultaat na het genereren van de Dstv met de instelling Gat type op Voor fillet arcs ingeschakeld.
Extra gaten werden toegevoegd bovenop de bestaande afrondingen.
Floating netwerklicenties
Een floating Parabuild licentie kan eenvoudig via internet van de ene gebruiker naar de andere gebruiker verschuiven.
De floating licentie is alleen beschikbaar voor de FULL versie van Parabuild en heeft een meerprijs.
In Parabuild vereist een floating netwerklicentie geen installatie van een netwerkserver.
Deze service wordt door Parabuild rechtstreeks via internet aangeboden. Het vereist geen server installatie bij het bedrijf.
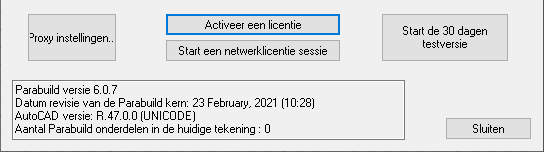
Excel-waarden feeden naar macro's en arrays
Command : PrB_FeedExcelToMacros
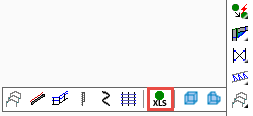
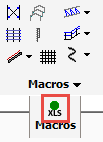
Dit commando kan worden gebruikt om celwaarden uit een Excel-bestand rechtstreeks in macro's en arrays in een Parabuild-tekening te feeden.
Een mapping bestand kan worden gebruikt om te vermijden dat herhaaldelijk dezelfde namen ingevuld moeten worden, maar het mapping bestand is geen vereiste.
U kunt dit voorbeeldsjabloon en de bijbehorende Excel-bestanden downloaden en gebruiken om dit commando uit te testen:
- Sjabloontekening van een portaalframe met gevelbekleding
- Het excel feeder bestand dat is gemaakt om de waarden van de portaalframesjabloon te wijzigen
- Het excel mapping bestand dat is gemaakt om de waarden toe te wijzen aan de macro's en arrays in de portaalframesjabloon
|
|
Een voorbeeldsjabloontekening voordat de excel-waarden werden toegepast |
De voorbeeldsjabloontekening na het toepassen van de excel-waarden |
In dit voorbeeld veranderde het excel-bestand(en) de dakhoogte, vergrootte het de structuur, veranderde het aantal portieken, wijzigde het de zijgordingen en veranderde het de nok- en hoekverbindingen.
Dark theme

Dark theme wordt nu ondersteund voor de ribbon en de toolbars.
Het juiste kleurensthema voor de pictogrammen wordt automatisch geladen zonder uw tussenkomst.
Het kleurenthema kan worden gewijzigd met de variabele COLORTHEME.
Als u een probleem tegenkomt met de Parabuild toolbars of de ribbon, dan kunt u het commando PrB_Menu gebruiken om alle Parabuild toolbars en de ribbons te resetten en opnieuw te laden.
Met een speciale dank aan Theo Brock & zoon voor hun hulp.
New Materials table
Deze tabel wordt door Parabuild gebruikt om erachter te komen wat de gewichtsfactor van de materialen is.
Het stelt ons ook in staat om automatisch bepaalde eigenschappen toe te wijzen op het moment dat een materiaal aan een onderdeel wordt toegewezen.
Elke rij in de tabel vertegenwoordigt een materiaal.
De kwaliteit wordt gecombineerd met het materiaal, daarom hebben we verschillende vermeldingen voor staal in deze tabel.
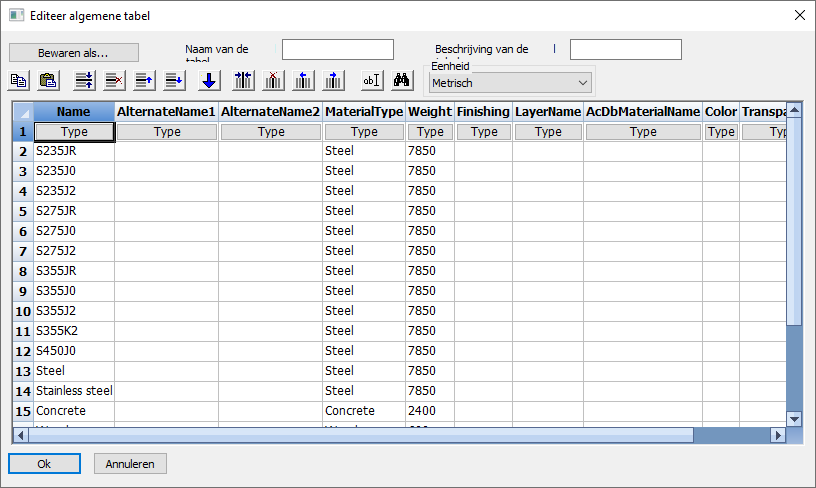
Gebogen leuningen
Het macro- en arraysysteem in Parabuild is uitgebreid om gebogen leuningen te ondersteunen.
Een gebogen leuning kan worden getekend met het gewone leuning commando, door een boog of een rand van een gebogen profiel te selecteren.
Voorlopig werd er nog maar 1 type gebogen leuning toegevoegd aan het leuning commando.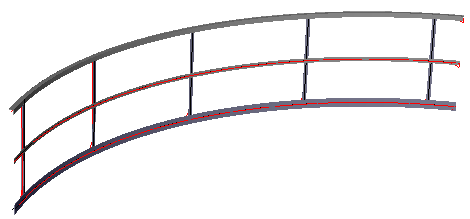
Macro's die een vlak gebruiken, ondersteunen nu ook andere oppervlaktetypen
Deze nieuwe functie is van toepassing op alle macro's die een vlak gebruiken.
Wanneer Parabuild u vraagt om het vlak te selecteren, dan kan u ook een cilindrisch of bolvormig oppervlak selecteren.
Terwijl de macro wordt gemaakt, berekent het commando eerst het snijpunt tussen het profiel en de bol of de cilinder.
Vervolgens wordt het vlakke oppervlak berekend door de raaklijn met de bol of cilinder te berekenen.
Dit vlakke oppervlak wordt vervolgens door de macro gebruikt om de onderdelen te positioneren.
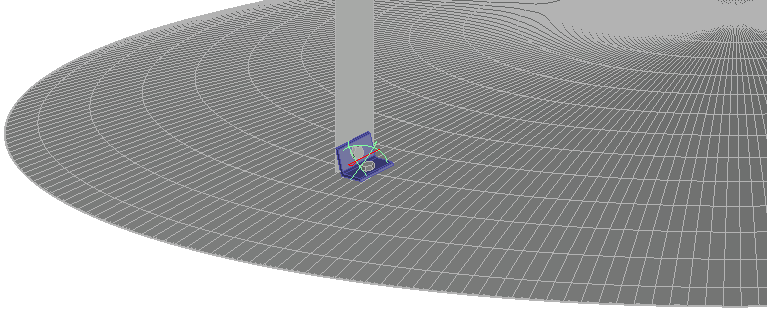
Voorbeeld van een hoekprofiel dat tegen een bolvormig volume werd getekend, dat het dak van een tank zou kunnen zijn
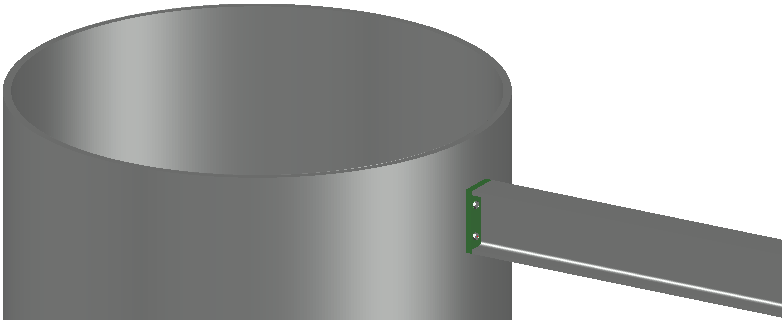
Voorbeeld van een kopplaat dat werd getekend tegen een cilindrisch profiel
Gedragswijziging bij het dubbelklikken op onderdelen en macro's
Wanneer u dubbelklikt op een macro of een onderdeel, wordt de bijbehorende macro geopend in het dialoogvenster Macro nazien.
Als u echter op de shift- en/of ctrl-toetsen drukt terwijl u dubbelklikt, wijzigt u het gedrag van de actie.
Dit zijn alle verschillende gedragingen, met een voorbeeld tekening van wat er zou gebeuren bij het dubbelklikken op een zijgording:
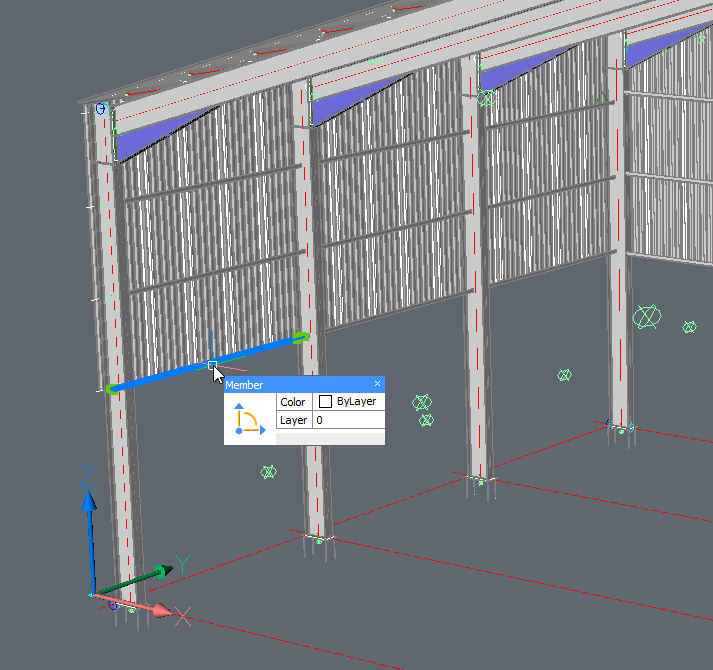
Dit is een Parabuild portiek sjabloon dat volledig geparametriseerd werd, en we dubbelklikken op één van de zijgordingen.
- Dubbelklik zonder Shift of CTRL ingedrukt - Alleen de macro van het geselecteerde onderdeel wordt nagekeken.
In het voorbeeld wordt alleen de macro van één zijgording nagezien. - Dubbelklik met Shift of CTRL ingedrukt - Alle onderdelen die afhankelijk zijn van dezelfde array worden nagezien.
In het voorbeeld worden de 4 zijgordingen en de array zelf nagezien. - Dubbelklik met Shift en CTRL ingedrukt - De hoogste bezittende macro van het geselecteerde onderdeel wordt geopend, samen met alle submacro's.
In het voorbeeld is de hoogste bezittende macro zal de portiek macro nagezien, dus de hele tekening zal worden nagezien.
Dat komt omdat de hele tekening volledig geparametriseerd is.
Nieuwe optie voor het toevoegen van positiedetails op de samenstellingstekening
Het samenstellingstekening genereer commando heeft nu een nieuwe optie voor het toevoegen van alle positie details op de werktekening.
Dit zal natuurlijk resulteren in een grotere tekening, maar er is ook de mogelijkheid om de positiedetails van het hoofdonderdeel over te slaan.
Alle maten van het grootste onderdeel kunnen ook worden geactiveerd op de zichten van de samenstelling zelf, zodat alle informatie voor productie nog steeds op het blad staan voor het geval u deze laatste optie zou gebruiken.
U kan deze nieuwe instelling terugvinden in de Instellingen voor het automatisch genereren van pagina's
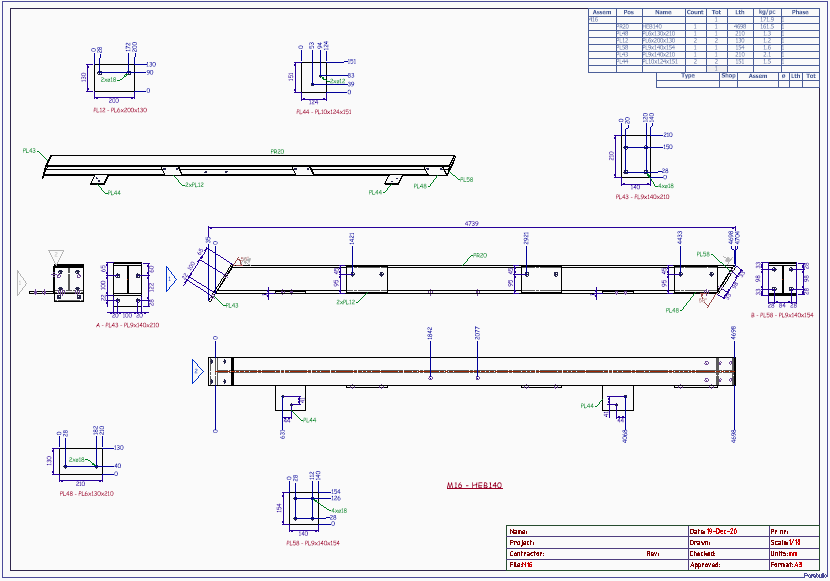
Een tekening met positiedetails op de samenstelling, maar zonder de positiedetail-zichten van het hoofdonderdeel.
Nieuwe weergaveoptie voor werkplaatstekeningen : benoemen van het isometrische zicht
Het toevoegen van de benoemingen aan het isometrische zicht zal helpen bij het sneller identificeren van onderdelen op de samenstelling.
Deze instelling is aanpasbaar in het Benoeming en dimensies dialoogvenster van elk zicht.

Nieuwe weergaveoptie voor zichten: geen lijnen weergeven die door het onderdeel zelf onzichtbaar zijn gemaakt
Door dit te activeren, worden veel van de verborgen lijnen gewist, waardoor het zicht leesbaarder wordt.
Om de verschillen te illustreren, hier zijn voorbeelden van de 3 verschillende verborgen lijn opties die nu beschikbaar zijn:
|
|
|
Alle verborgen lijnen uitgeschakeld |
Alle verborgen lijnen ingeschakeld |
Verborgen lijnen zijn ingeschakeld en ook de nieuwe optie 'verborgen door onderdeel zelf' |
Met de optie verborgen lijnen door onderdeel zelf te activeren, kunnen we het onderdeel achter de kolom zien.
De meeste van de onnodige onzichtbare lijnen worden gewist, terwijl nog steeds verborgen onderdelen zichtbaar blijven.
Deze optie zal zeer nuttig zijn voor de 3D isometrische weergave op werktekeningen.
De nieuwe verborgen lijn methode zal helpen bij het verduidelijken en begrijpen van de samenstelling.
Nieuwe optie voor automatische benoemingen: Sticky benoemingen
Sticky benoemingen zijn benoemingen die vastkleven aan de rand van het benoemde onderdeel, zodat een pijl niet nodig is.
Wanneer deze instelling wordt geactiveerd, beslist Parabuild automatisch per benoeming of een sticky benoeming mogelijk is of niet.
Een benoeming wordt pas sticky als het onderdeel een rand heeft die lang genoeg is om de benoeming tegen te plaatsen, zonder andere lijnen te kruisen.
Deze instelling kan ingesteld worden in het Benoemingen en dimensies dialoogvenster per zicht.
|
Een voorbeeldzicht met sticky benoemingen ingeschakeld |
|
Hetzelfde voorbeeldzicht met sticky benoemingen uitgeschakeld |
|
Een voorbeeldzicht met sticky benoemingen uitgeschakeld |
|
Een voorbeeldzicht met sticky benoemingen ingeschakeld |
Nieuwe opties voor de relatie tussen de draad en het schuifvlak van bouten
De boutsamenstellingen hebben de volgende nieuwe opties:
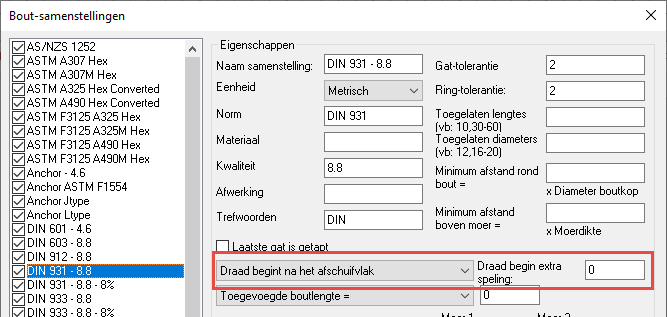
Met deze opties kan u de locatie van de draaduiteinde kiezen op een van deze 3 locaties:
|
|
|
Draad begint overal, het gaat door dhet afschuifvlak in dit geval |
Draad begint na het schuifvlak |
Draad begint na de gegrepen onderdelen |
Nieuwe bout eigenschap : aantal vulringen
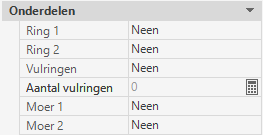
Wanneer de vulringen optie van de bout is ingeschakeld, en de schacht van de bout strekt zich uit buiten de Grip (zie illustratie), dan zal Parabuild automatisch zo veel ringen als nodig toevoegen om ervoor te zorgen dat de moer niet de draaduiteinde of schacht raken.
Deze eigenschap toont het aantal vulringen die voor dit doel werden gebruikt.
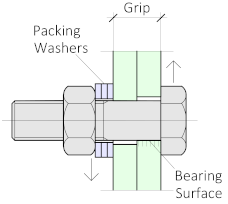
Nieuwe bout eigenschap : Niet boren filters
Met deze eigenschap is het mogelijk om aan de bout geen gaten toe te voegen aan bepaalde objecten.
Dit gebeurt met behulp van meerdere filters die per bout kunnen worden ingevoerd.
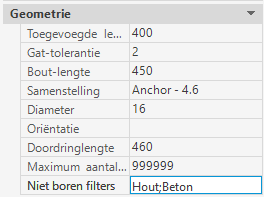
In het waarde-veld van deze eigenschap moet u alle filterwaarden invoeren, gescheiden door een puntkomma ;
De bout maakt geen gaten in onderdelen die overeenkomen met een van de waarden die u hier hebt ingevoerd in de volgende eigenschappen:
- Materiaal
- Fase
- Opmerking
- Structureel type
- Structuurgroep