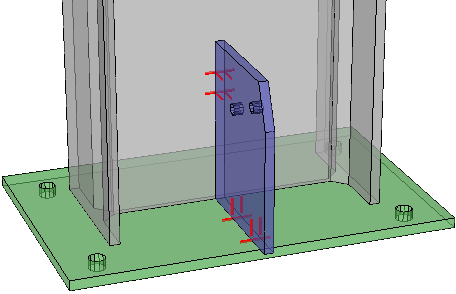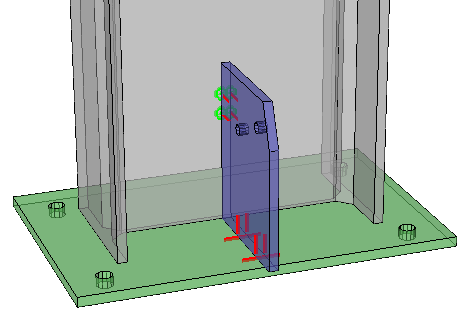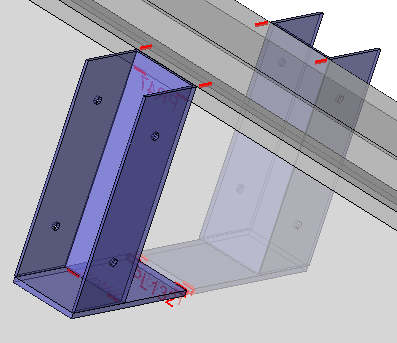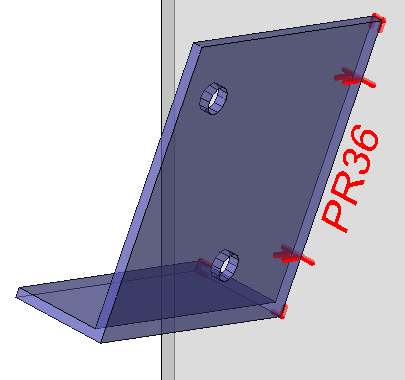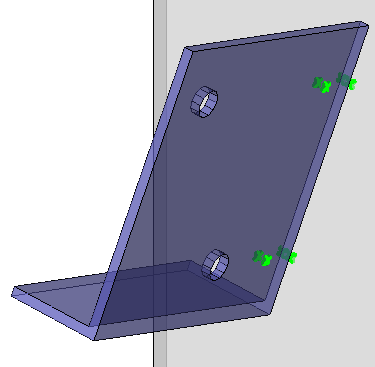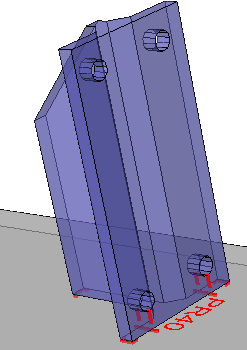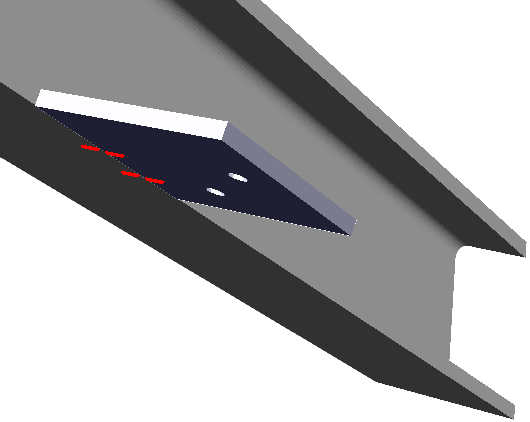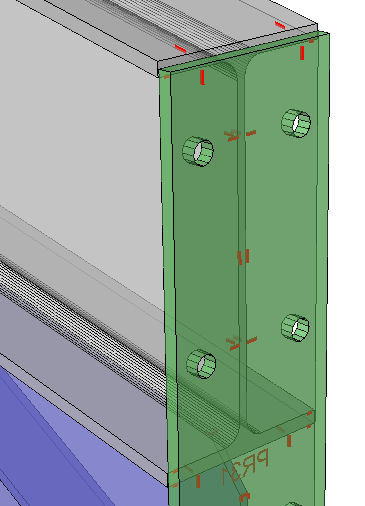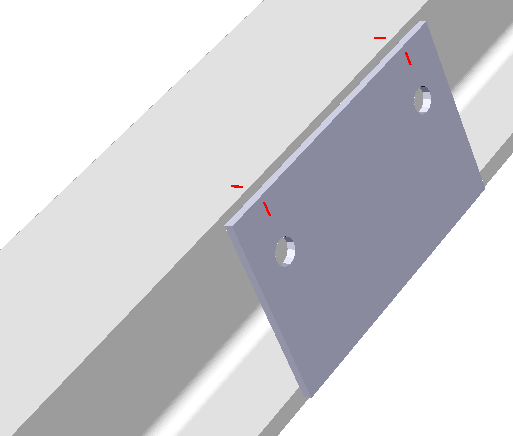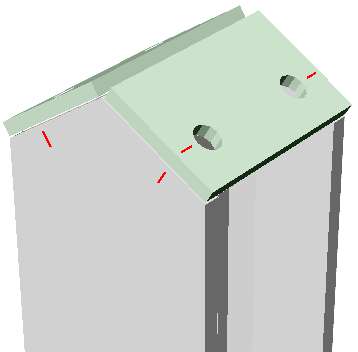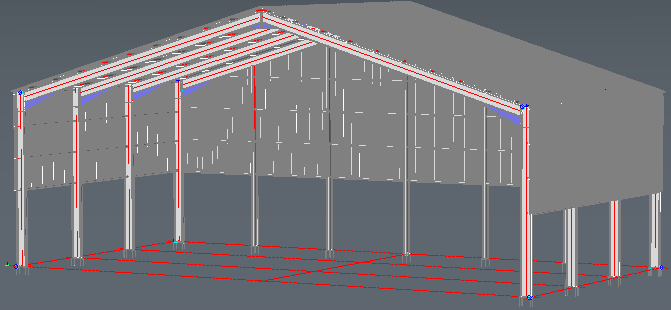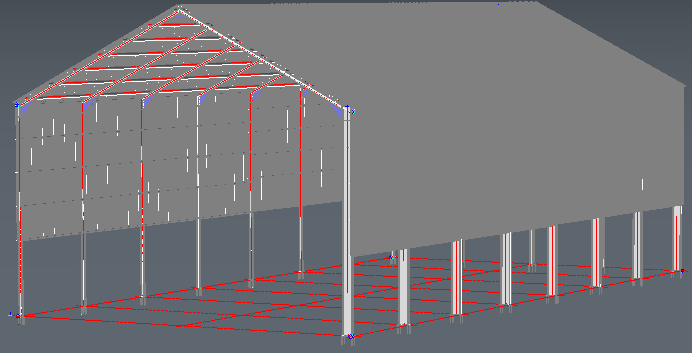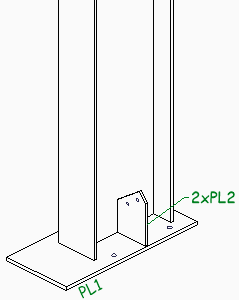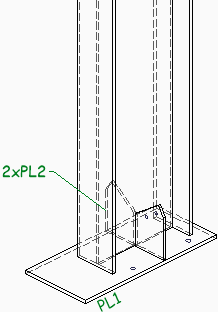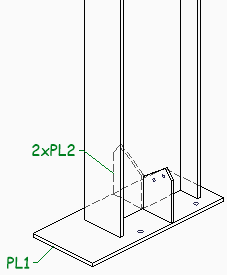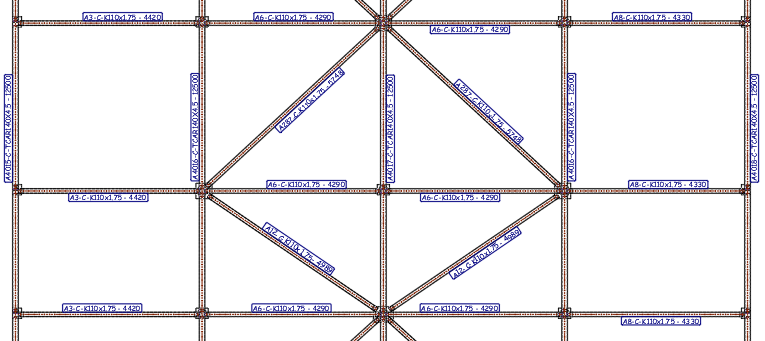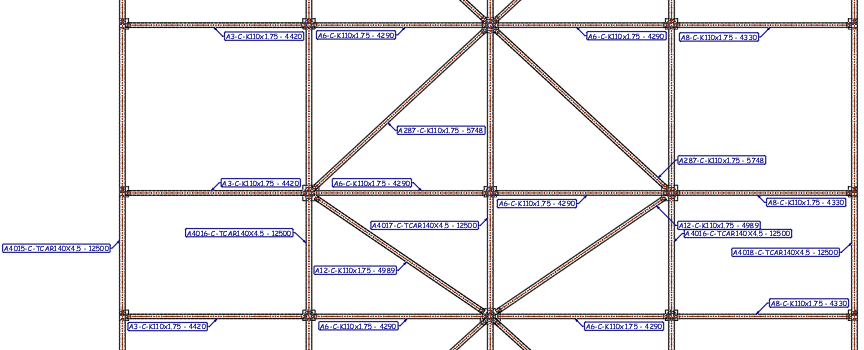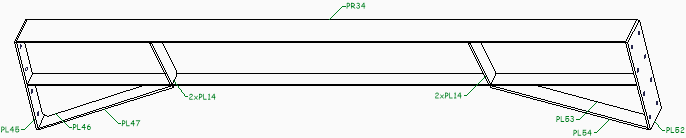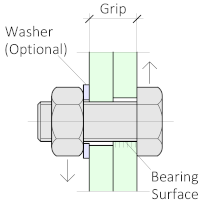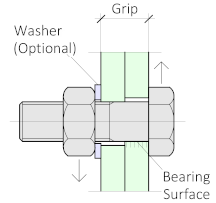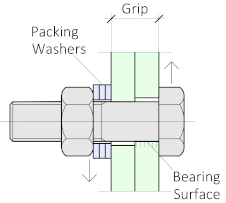Version 6.0
Types structurels
L’objectif des types structurels est d’attribuer des noms de type aux pièces et aux assemblages afin que ces types puissent être utilisés pour attribuer automatiquement des propriétés, définir un comportement spécifique à ce type ou sélectionner des objets en fonction de leur type.
Les exemples les plus évidents de types structurels sont les colonnes et les poutres.
Pendant ou après la classification des types de structure aux pièces, nous pouvons utiliser plusieurs outils sur ces pièces, tels que:
- Attribution automatique des propriétés à la pièce. Par exemple, attribuer le préfixe de numérotation P pour les poutres et C pour les colonnes.
- Sélection automatique de toutes les pièces avec un type structurel particulier
- Définir un style de marquage CNC spécifique à un type structurel
- Dans un proche avenir, de nombreuses autres applications pour les types structurels seront mises en œuvre
L'attribution de types de structure peut être effectuée de plusieurs manières:
1) Attribution automatique lors de la numérotation
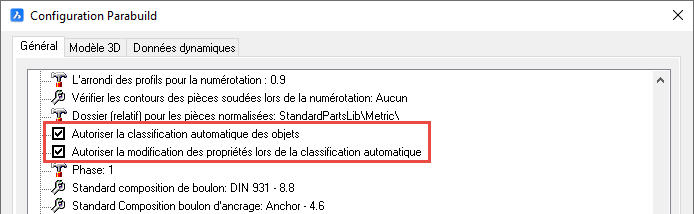
Lorsque cette option est activée dans les paramètres Parabuild, Parabuild attribuera automatiquement des types de structure à toutes les pièces lorsque le modèle sera numéroté.
Cette valeur est activée par défaut lorsque vous installez Parabuild.
Cependant, si vous avez mis à jour Parabuild d'une version plus ancienne que la version 6, ou si vous ouvrez un dessin qui a été enregistré avec une version de Parabuild plus ancienne que la version 6, ce paramètre sera désactivé. En la désactivant dans les projets plus anciens, nous pouvons garantir que la numérotation des projets plus anciens n'aura pas un mélange d'anciens et de nouveaux préfixes de numérotation.
Si la numérotation a été effectuée prématurément avant la fin du projet (par exemple, une liste des pièces a été générée), les types de structure attribués peuvent ne pas toujours être les meilleurs.
Pour résoudre ce problème, exécutez Classifier les pièces sur ces objets ou désactivez la classification automatique et exécutez Classifier les pièces lorsque le modèle est (pour la plupart) prêt.
2) Attribution automatique à la demande
Vous pouvez utiliser la commande Classifier les pièces pour purger la classification précédente des pièces et les classer à nouveau automatiquement.
3) Attribution manuelle
Vous pouvez utiliser le dialogue Propriétés pour attribuer des types de structure aux pièces.
De nombreux types structurels peuvent être détectés et attribués automatiquement.
Cependant, pour la plupart des types de structure, les connexions entre les différents éléments sont utilisées pour déterminer le type des pièces.
La détection du type de structure utilise les boulons, les soudures et les connections pour en savoir plus sur la pièce.
Par exemple, pour qu'un profil soit classé comme poutre, il aura besoin d'une connexion d'extrémité des deux côtés.
Les colonnes par contre sont plus rapidement classées comme telles car leur position verticale suffit à les distinguer de tous les autres types de structures.
Par conséquent, il est préférable de classer automatiquement les pièces lorsque le modèle 3D est (en grande partie) terminé.
Une fois qu'un type de structure est attribué (manuellement ou automatiquement), la numérotation n'essaiera plus de classer la pièce.
Si vous souhaitez reclasser le type de structure des pièces qui ont déjà un type de structure, utilisez la commande Classer les pièces.
Classifier les pièces
Commande : PrB_Classify
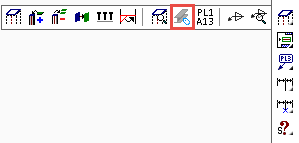
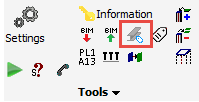
Cette commande peut classer automatiquement toutes les pièces ou une partie des pièces.
De nombreux types structurels peuvent être détectés et attribués automatiquement.
Cependant, pour la plupart des types de structure, les connexions entre les différents éléments sont utilisées pour déterminer le type des pièces.
La détection du type de structure utilise les boulons, les soudures et les connections pour en savoir plus sur la pièce.
Par exemple, pour qu'un profil soit classé comme poutre, il aura besoin d'une connexion d'extrémité des deux côtés.
Les colonnes par contre sont plus rapidement classées comme telles car leur position verticale suffit à les distinguer de tous les autres types de structures.
Par conséquent, il est préférable de classifier automatiquement les pièces lorsque le modèle 3D est (en grande partie) terminé.
Cette commande peut reclasser toutes les pièces ou classifier uniquement les pièces qui n'ont pas encore de type structurel.
Modification des types de structure
Les types structurels peuvent être modifiés ou de nouveaux types peuvent être ajoutés.
La boîte de dialogue de modification des types structurel est accessible à partir de la commande Paramètres Parabuild.

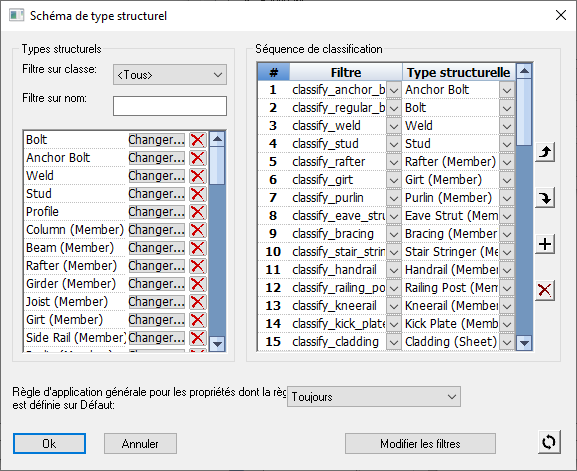
Filtres
Le but des filtres est d’identifier des objets spécifiques dans le modèle en fonction d’un ensemble de règles.
Les types structurels s’appuient sur ces filtres pour classer les objets, mais ce n’est pas le seul cas d’utilisation des filtres.
Les filtres peuvent également être utilisés en général pour trouver certains types de pièces.
Les paramètres de contour CNC, par exemple, utilisent également des filtres pour attribuer différentes options de contour au type de pièce.
Les filtres peuvent utiliser les propriétés de la pièce et même les traits géométriques comme condition pour passer le filtre.
Dans un proche avenir, de nombreuses autres applications de filtres seront mises en œuvre
La boîte de dialogue de modification des filtres est accessible à partir de la commande Paramètres Parabuild.

Nouvelle capacité de lignes match + mise à jour des contours pour DXF et Dstv
Les nouvelles fonctionnalités et mises à jour suivantes ont été apportées aux commandes DXF et Dstv:
- Le traçage des contours a été mis à jour avec plus de fonctionnalités telles que le choix de traçages différents sur les pièces principales que sur les sous-pièces, ne tracer que les coins d’étendue extérieure pour minimiser le nombre de coins et choisir des marques de poinçonnage au lieu de tracer des lignes ou des coins complets.
- En plus du traçage des contours des sous-pièces, les lignes match des trous peuvent désormais également être tracées automatiquement. L’axe du trou est projeté, et ici à la fois l’élément principal et la sous-pièce peuvent être marqués avec une ligne courte ou une marque de poinçon. Ces lignes / marques correspondantes (match) peuvent ensuite être simplement mises en correspondance dans l’atelier pour positionner les pièces sur l’assemblage.
- Les filtres et les types structurelles peuvent être utilisés pour configurer les situations qui doivent recevoir certains types de traçage. Cela permet un excellent contrôle de l’utilisateur dans le système de traçage entièrement automatique. Par exemple, l’utilisateur peut spécifier que les éléments principaux reçoivent uniquement des marques de poinçonnage pour gagner du temps sur la machine pour profilés, mais que les plaques obtiennent des contours des coins avec des lignes match des trous pour plus de clarté. Autre exemple: un autre type de sous-pièce pourrait obtenir un style différent de tracé de contour sur la pièce principale.
Ces capacités offriront au dessinateur et à l’atelier les avantages suivants :
- Ces options de traçage avancées remplacent le grattage / marquage manuel sur l’acier, ce qui permet d’économiser des heures de travail significatives dans l’atelier.
- Les contours, les marques de poinçonnage et les lignes match des trous sont générés directement à partir du modèle 3D et peuvent réduire les erreurs dans l’atelier.
- La possibilité d’utiliser des poinçonnages sur certains types de pièces, associée au traçage sur d’autres types, peut gagner du temps sur la machine pour profilés en utilisant des poinçonnages là-bas, tout en ayant toujours la possibilité d’utiliser des contours complets ou en coin et des lignes match de trous gravés sur les platines.
- Le traçage des contours et / ou des numéros de pièce peut être entièrement ignoré pour des situations spécifiques. Cela offre d’autres possibilités d’optimisation de l’utilisation des machines dans l’atelier.
- Les options de traçage automatique peuvent être configurées en fonction du type de pièce. Ces paramètres ne doivent être configurés qu’une seule fois, puis les fichiers CNC pour l’ensemble du modèle peuvent être générés automatiquement. Cela permettra au dessinateur de gagner du temps en n’ayant pas à effectuer de modifications manuellement.
Toutes ces caractéristiques augmenteront la productivité des dessinateurs, du personnel et les machines dans l’atelier.
- Un exemple avec des lignes match sur les platines et des marques de poinçonnage sur les profils
- Un exemple avec des lignes match sur les platines et des marques de poinçonnage sur les profils
Voici quelques exemples de ce qui est possible avec les contours et les lignes match dans différentes situations.
|
Un exemple de plat semelle et de gousset où seulements les lignes match étaient activées |
|
Un exemple avec des lignes match sur les platines et des marques de poinçonnage sur les profils |
|
Un exemple où les lignes match sont transférées automatiquement vers la bride supérieure. Il existe également des sous-pièces qui ont des contours pour d'autres sous-pièces, ceci est facultatif et peut être désactivé. |
|
Un exemple de contours dans les coin combinés avec des lignes match pour les trous |
|
Le même exemple que ci-dessus, mais avec des marques de poinçonnage à la fois sur la pièce principale et sur la pièce jointe, pas de contours et pas de numéros de pièce |
|
Un autre exemple de contours de coins combinés avec des lignes match pour les trous |
|
Les lignes match des trous ont été transférées automatiquement à la bride |
|
Exemple d’une platine d’extrémité, avec ses lignes match de trous transférées à la bride. Le marquage à l’extérieur de la platine peut être désactivé |
|
Exemple de platine où les lignes match des trous ont été transférées sur la bride |
|
Exemple des platines doubles où les lignes match des trous sont transférées à la bride |
Nouvelles options DSTV
Les nouvelles fonctionnalités suivantes ont été ajoutées à l’exportation Dstv:
- Exporter le développement pour les tubes ronds vers DSTV
- Ajoutez automatiquement filletaires aux encoches ou remplacez les coupes / encoches par des trous de perçage (hautement configurable)
- Coupures / encoches dans Dstv
Dstv est coupures
Considérez les résultats finaux Dstv suivants qui sont générés automatiquement à partir du même modèle 3D:
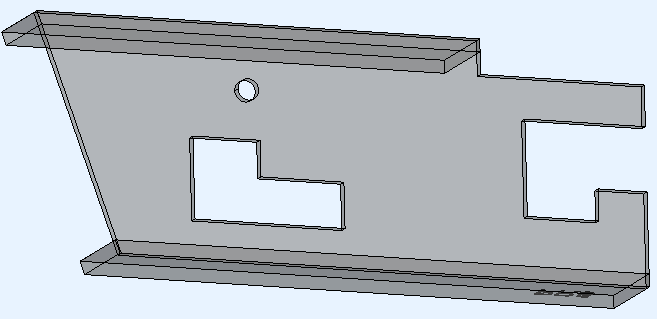
Voici l’exemple de modèle 3D qui incorpore les 3 types de coupe différents. Il s’agit du modèle original non modifié
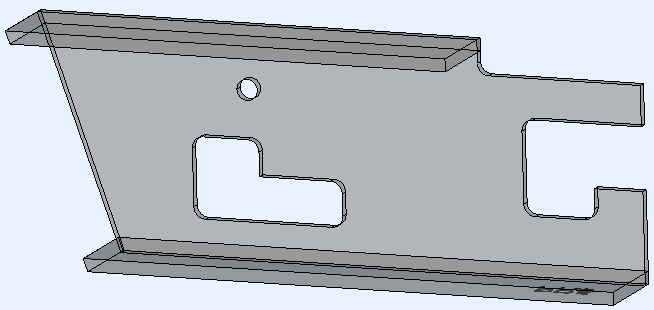
Exemple de modèle 3D généré avec le type filletaire
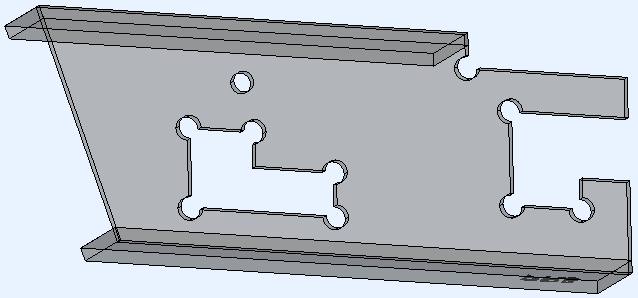
Exemple de modèle 3D généré avec le type arc d'angle
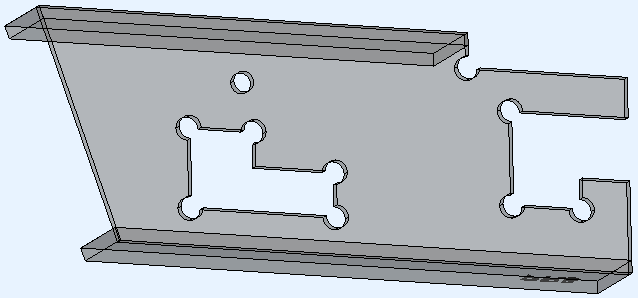
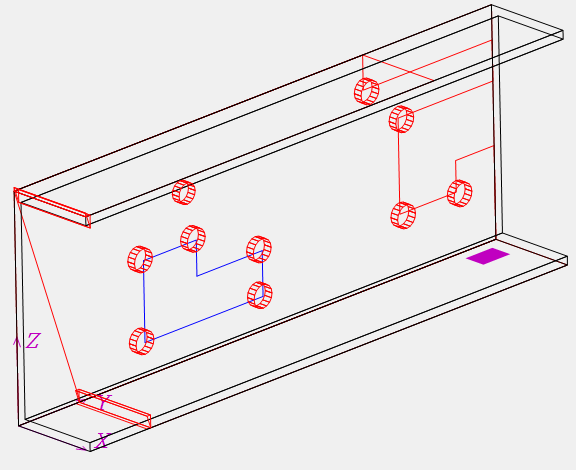
L'exemple de modèle 3D généré avec le type d'angle d'encoche Trou d'angle uniquement activé.
Dans certains visualiseurs Dstv, nous ne pouvons pas voir la différence entre l'arc et le trou car le résultat final est le même.
La deuxième image montre une vue avec une représentation différente des trous par rapport aux arcs.
Type de trou de perçage à encoche - Cette option entraîne le placement de trous de perçage au-dessus des filletaires et / ou des arcs d'angle. Ceci est fait à la fois pour les arcs modélisés en 3D et pour ceux ajoutés automatiquement à l'aide du paramètre "Type d'angle d'encoche".
Cette option peut être utilisée dans les scénarios suivants:
- La machine ne peut pas couper le type de coupe actuel. En ajoutant des trous aux coins coupés, la machine percera un trou pour chaque coin intérieur. Ceci réduit à son tour la quantité de travail manuel encore nécessaire pour découper manuellement le matériau restant.
- La machine peut effectuer la découpe, mais cela prend trop de temps. Seul le perçage des trous pour chaque coin intérieur des coupes réduira le temps nécessaire par coupe.
Notez que cette option ajoutera des trous au-dessus des coins de la coupe, mais la coupe elle-même sera toujours ajoutée au fichier Dstv.
L'opérateur de la machine devra toujours indiquer à la machine de ne pas traiter la coupe si vous souhaitez utiliser cette option dans le scénario 2 ci-dessus.
Dans le scénario 1, nous supposons que la machine avertira automatiquement que la coupe ne peut pas être traitée par la machine.
Les options de perçage suivantes sont disponibles:
- Jamais - Les trous de perçage ne sont pas ajoutés automatiquement
- Pour les arcs de congé - Un trou de perçage est ajouté uniquement au-dessus des arcs de congé
- Pour les arcs de coin - Un trou de perçage est ajouté uniquement au-dessus des arcs de coin
- Arcs de congé et de coin - Un trou de perçage est ajouté au-dessus des arcs de congé et de coin
Considérez cet exemple de modèle 3D:
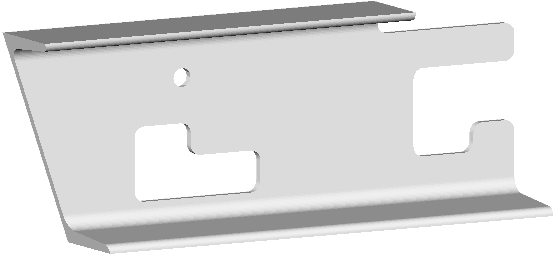
Voici le modèle tel qu'il est dessiné dans Parabuild
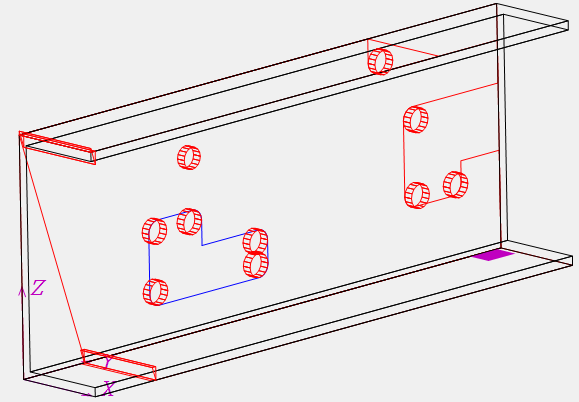
Il s'agit du résultat final après la génération du Dstv avec l'option Type de trou de perçage Pour les arcs de congé activée.
Des trous supplémentaires sont ajoutés au-dessus des arcs existants..
Licences réseau flottantes
Une licence flottante Parabuild peut facilement passer d’un utilisateur à un autre via Internet. La licence flottante n’est disponible que pour les versions Full de Parabuild et entraîne un coût supplémentaire.
Dans Parabuild, une licence réseau flottante ne nécessite pas l’installation d’un serveur réseau.
Ce service est fourni par Parabuild directement sur Internet.

Fournir des valeurs Excel aux macros
Commande : PrB_FeedExcelToMacros
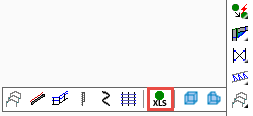
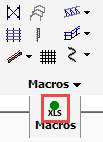
Cette commande peut être utilisée pour alimenter les valeurs de cellule d’un fichier Excel directement dans des macros et des rangées dans un dessin Parabuild.
Un fichier de mappage peut être utilisé pour réduire la nécessité de saisir des noms de manière répétitive, mais le fichier de mappage n’est pas obligatoire.
Vous pouvez télécharger et utiliser cet exemple de modèle et les fichiers Excel qui l'accompagnent pour tester cette commande:
- Modèle de dessin d'un bâtiment
- Le fichier d'alimentation Excel qui a été créé pour alimenter les valeurs du modèle 3D
- Le fichier de mappage Excel qui a été créé pour mapper les valeurs aux macros et aux rangées dans le modèle 3D
|
|
Un exemple de dessin de modèle avant d'appliquer les valeurs Excel |
Un exemple de dessin de modèle après application des valeurs Excel |
Dans cet exemple, le(s) fichier(s) Excel a modifié la hauteur du toit, agrandi la structure, modifié le nombre de portiques, modifié les longerons latéraux et apporté des modifications aux connexions.
Thème sombre

Le thème sombre est désormais pris en charge pour le ruban et les barres d’outils.
Le schéma de couleurs correct pour les icônes est chargé automatiquement sans intervention.
Le thème de couleur peut être modifié avec la variable COLORTHEME.
Si vous rencontrez un problème avec les barres d'outils ou le ruban de Parabuild, vous pouvez utiliser le commando PrB_Menu pour réinitialiser et recharger toutes les barres d'outils et le ruban Parabuild.
Nouveau tableau pour matériaux
Ce tableau est utilisé par Parabuild pour savoir le poids des matériaux.
Il nous permet également d’attribuer automatiquement certaines propriétés au moment où un matériau est affecté à une pièce.
Chaque ligne du tableau représente un matériau.
La qualité est combinée avec le matériau, c’est pourquoi nous avons plusieurs entrées différentes pour l’acier dans ce tableau.
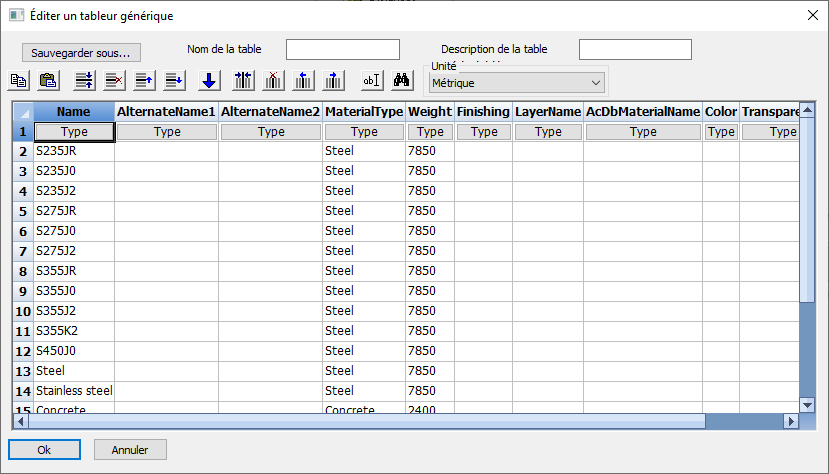
Garde-corps courbes
Le système de macros et de rangées de Parabuild a été étendu pour prendre en charge les garde-corps courbes.
Un garde-corps courbe peut être dessiné avec la commande Garde-corps normal, en sélectionnant un arc ou un bord d’un profil courbe.
Pour l'instant, un seul type de garde-corps courbe a été ajouté à la commande garde-corps.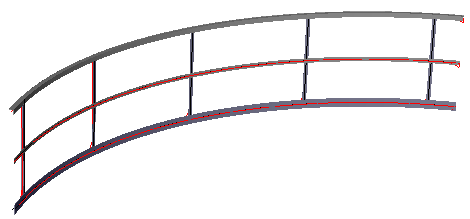
Les macros qui utilisent une surface plane prennent désormais également en charge d’autres types de surface
Cette nouvelle fonctionnalité s’applique à toutes les macros qui utilisent une surface plane.
Lorsque Parabuild vous invite à sélectionner la surface plane, vous pouvez également sélectionner une surface cylindrique ou sphérique.
Lors de la création de la macro, l’outil calculera d’abord l’intersection entre le profil et la sphère.
Ensuite, la surface plane est calculée en la rendant tangente à la sphère. Cette surface plane est ensuite utilisée par la macro pour positionner les pièces.
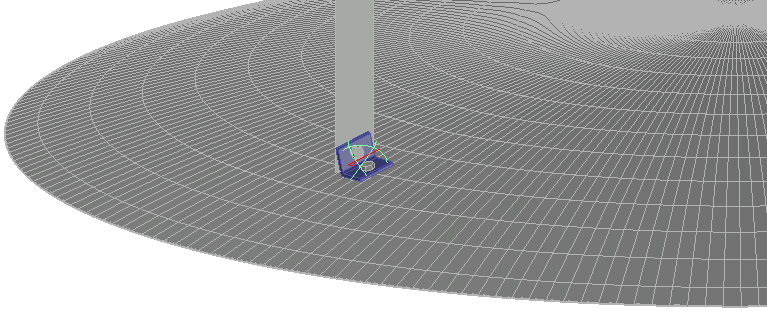
Exemple d'un angle dessiné contre un volume sphérique, qui pourrait être le toit d'un réservoir
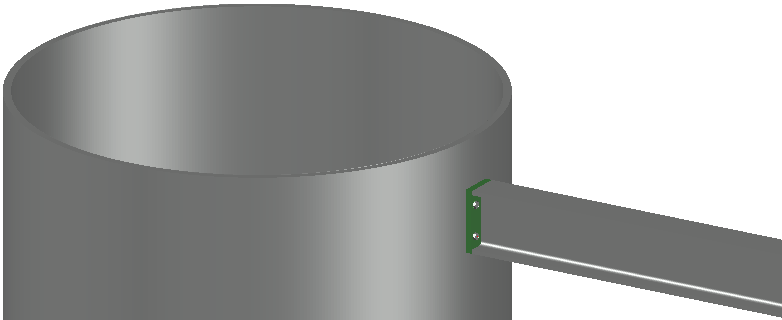
Exemple d’une platine d’extrémité dessinée contre un profil cylindrique
Changement de comportement en double-cliquant sur des pièces et des macros
Lorsque vous double-cliquez sur une macro ou une pièce, la macro correspondante s’ouvre dans la boîte de dialogue Reviser une macro.
Cependant, appuyer sur les touches SHIFT et / ou CTRL tout en double-cliquant déterminera le comportement de l’action.
Voici tous les différents comportements, avec un exemple de dessin de ce qui se passerait en double-cliquant sur un rail latéral:
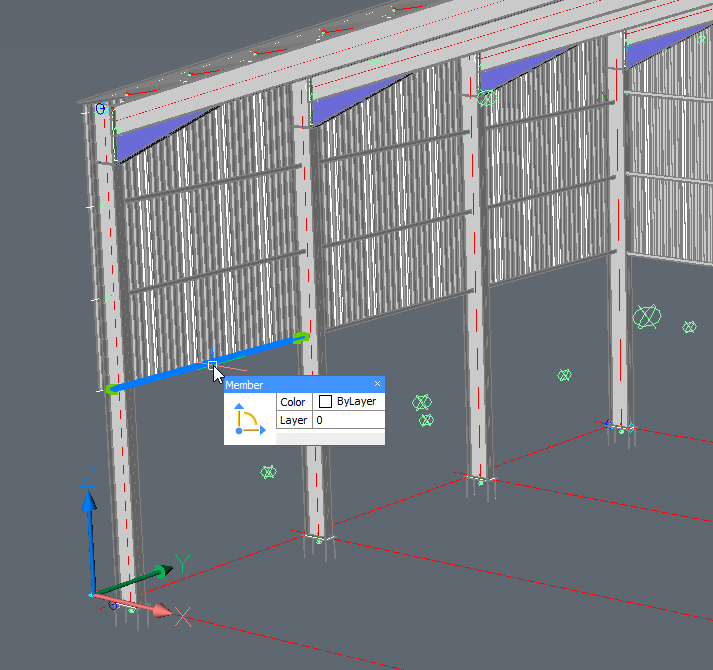
Il s'agit d'un modèle avec portiques de Parabuild qui a été entièrement paramétré et nous double-cliquons sur l'un des rails latéraux.
- Double-cliquez sans SHIFT ni CTRL enfoncés – Seule la macro de la pièce sélectionnée sera revue. Dans l’exemple, seule la macro du rail latéral sera revisée.
- Double-cliquez avec SHIFT OU CTRL enfoncé – Toutes les pièces qui dépendent du même rangée seront revisés. Dans l’exemple, les 4 rails latéraux et le rangée lui-même seront revisés.
- Double-cliquez avec SHIFT ET CTRL enfoncés – La macro supérieure de la pièce que vous avez sélectionnée sera ouverte, ainsi que toutes ses sous-macros. Dans l’exemple, la macro supérieure est la macro de cadres de portique, de sorte que le dessin entier sera revu. C’est parce que le dessin est entièrement paramétré.
Nouvelle option pour ajouter des détails de position sur le dessin d’assemblage
La génération de dessins d’atelier d’assemblage dispose désormais d’une nouvelle option pour ajouter tous les détails de position sur le dessin d’atelier.
Cela entraînera bien sûr un dessin plus grand, mais il y a aussi la possibilité de sauter les détails de position de la pièce principale.
Toutes les dimensions de la pièce principale peuvent également être activées sur les vues de l’assemblage lui-même afin que toutes les informations de fabrication soient toujours présentes sur la feuille au cas où vous utiliseriez cette dernière option.
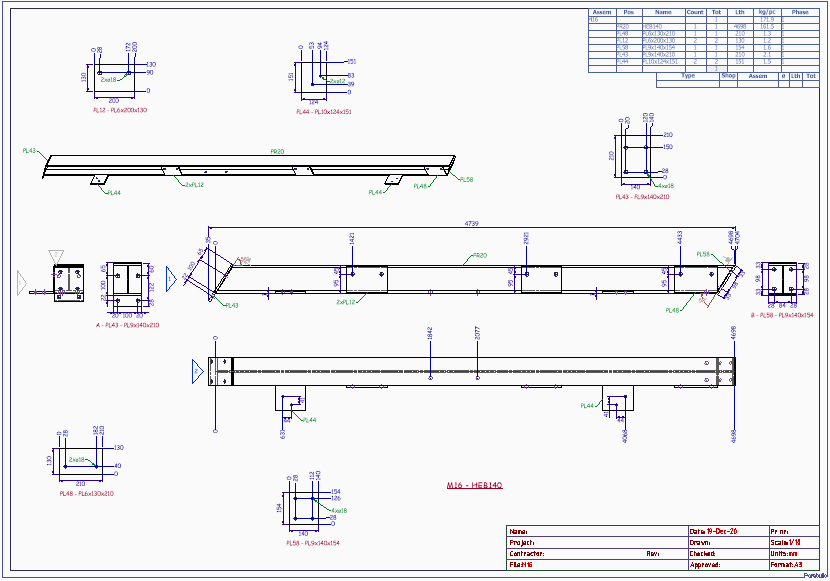
Un dessin avec des détails de position sur l'assemblage, mais sans le détail de position de la pièce principale..
Nouvelle option de vue pour les dessins d’atelier: annoter la vue isométrique
L’ajout d’annotations à la vue isométrique aidera à identifier plus rapidement les pièces dans l’assemblage.

Nouvelle option pour les vues: ne pas afficher les lignes occluses par la pièce elle-même
En activant cette option, de nombreuses lignes cachées sont effacées, désencombrant la vue.
Pour illustrer les différences, voici des exemples des 3 différentes options de ligne cachée disponibles:
|
|
|
Toutes les lignes cachées désactivées |
Toutes les lignes cachées activées |
Les lignes cachées sont activées et également la nouvelle option `ignorer l'occlusion par soi-même' |
Avec l’option de lignes cachées activé, nous pouvons voir la pièce derrière le colonne.
Avec l’option ignorer l’occlusion par soi-même activée, la plupart des encombrements de lignes invisibles seront effacés tout en gardant les pièces cachées visibles.
Cette option sera très utile pour la vue isométrique 3D sur les dessins d’atelier.
La nouvelle méthode de ligne cachée aidera à clarifier la composition de l’assemblage.
Nouvelle option pour les annotations automatiques: annotations collants
Les annotations collantes sont des annotations qui collent au bord de la pièce annotée, de sorte qu’une flèche n’est pas nécessaire.
Une fois activé, Parabuild décidera automatiquement pour chaque annotation de la rendre collante ou pas. Une annotation ne deviendra collante que si la pièce a un bord suffisamment long pour que l’annotation adhère, sans croiser d’autres lignes.
|
Un exemple de vue avec les annotations collantes activées |
|
Le même exemple de vue avec les annotations collant désactivées |
|
Un exemple de vue avec les annotations collantes désactivées |
|
Le même exemple de vue avec les annotations collant activées |
Nouvelles options pour la relation entre le filetage et le plan de cisaillement des boulons
Les assemblages de boulons ont les nouvelles options suivantes:
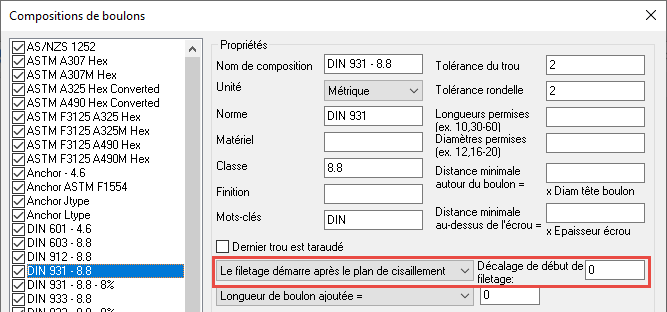
Ces options vous permettent de choisir l’emplacement de l’extrémité du filetage, à l’un de ces 3 emplacements:
|
|
|
Le filetage commence n'importe où, il passe par le plan de cisaillement dans ce cas |
Le filetage commence après le plan de cisaillement |
Le filetage commence après les pièces saisies |
Nouvelle propriété de boulon: nombre de rondelles de remplissage
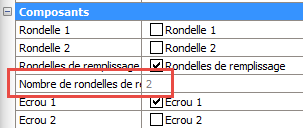
Lorsque l’option Rondelles de remplissage du boulon est activée et que la tige du boulon dépasse la poignée (voir illustration), Parabuild ajoutera automatiquement autant de rondelles que nécessaire pour s’assurer que l’écrou ne touche pas le faux fil ou tige.
Cette propriété indique le nombre de rondelles de remplissage qui ont été appliquées sur ce boulon à cet effet.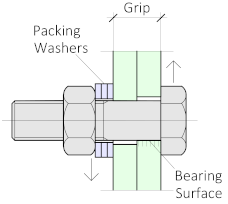
Nouvelle propriété de boulon: filtres pour ne pas percer
Avec cette propriété, il est possible de sauter des trous dans certains objets.
Cela se fait à l’aide de plusieurs filtres qui peuvent être saisis par le boulon.

Dans le champ valeur de cette propriété, vous devez remplir toutes les valeurs de filtre séparées par un point-virgule;
Le boulon ne créera pas de trous dans les pièces qui correspondent à l'une des valeurs que vous avez entrées ici dans les propriétés suivantes:
- Matériel
- Phase
- Remarque
- Type structurel
- Groupe de structure