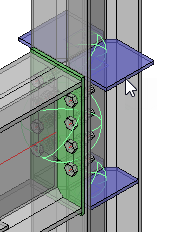Review Macro
Command - PrB_DlgMacro
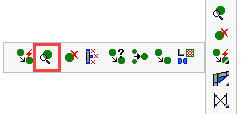
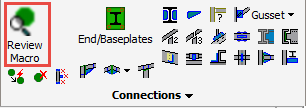
Using this command you can review and edit multiple macros.
Here you may select one macro sphere using the mouse pointer, or any number individually, or using a frame.
A Macro is identified by a sphere, which is a collection of geometric rules that holds the 'intelligence' of the elements making up the connection.
When a base profile of a connection is modified, the rules in the sphere will ensure that the elements in that connection adapt automatically to whatever modifications are made.
Reviewing macro using double-click
This command can also be accessed without the use of the icon.
When double-clicking a macro or a part, the corresponding macro will be opened in the Review macro dialog box.
More advanced options are available by pressing the SHIFT and/or CTRL keys while double-clicking, this will change the behavior of the action.
These are all the different behaviors, with an example drawing of what would happen when double-clicking a side rail :
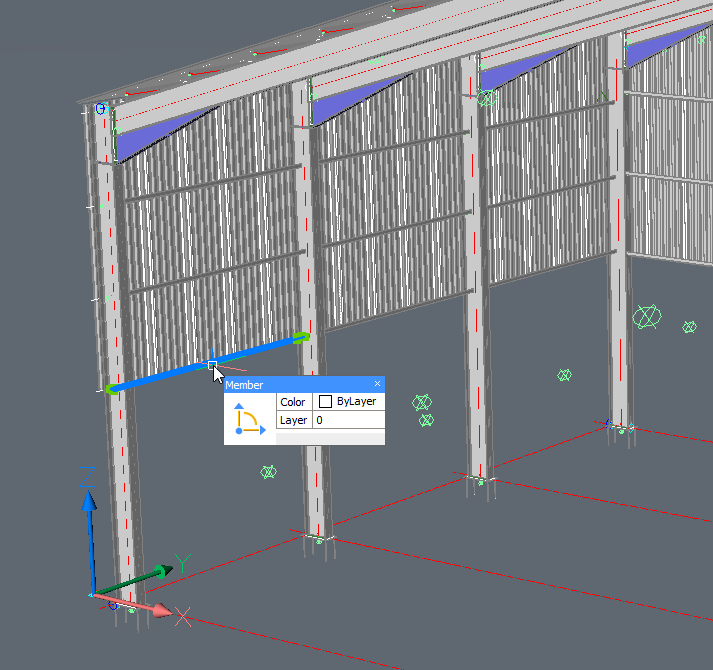
This is a Parabuild portal frame template that was fully parameterized, and we're double-clicking one of the side rails.
- Double-click without SHIFT nor CTRL pressed - Only the macro of the selected part will be reviewed. In the example, just the macro of the single side rail will be reviewed.
- Double-click with SHIFT OR CTRL pressed - All of the parts that are dependent on the same array will be reviewed. In the example the 4 side rails and the array itself will be reviewed.
- Double-click with SHIFT AND CTRL pressed - The top owning macro of the part that you selected will be opened, together with all of its sub-macros. In the example, the top owning macro is the portal frames macro so the entire drawing will be reviewed. That is because the entire drawing is fully parameterized.
The dialog box
In this example we'll be working with a drawing fragment which is comprising of two connection types and two column web stiffeners.
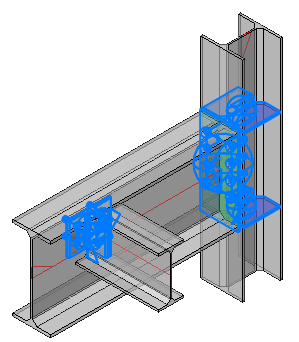
Clicking the Groups drop-down menu will show which macros have been captured by the selection (the number of each of the macros is shown in parenthesis).
Clicking on one of these macros will open the specific edit dialog (For more information on editing the dialog go to The macro edit dialog).
Should there be more than one macro in the selected group, any changes made will reflect in all macros within that group. An example, in this case, are the stiffeners.
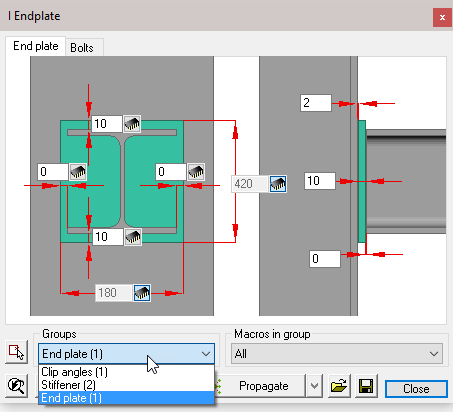
Select Stiffener (2) from the drop-down menu to open the edit dialog and change one of the dimensions, both of the stiffener macros will update
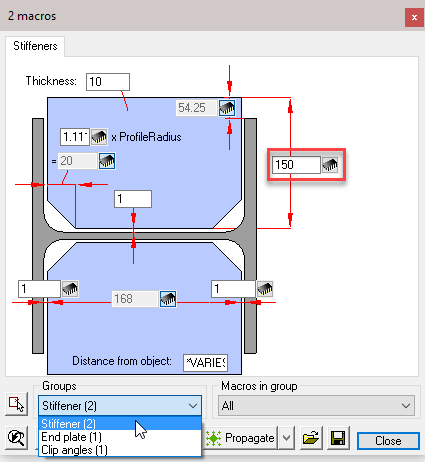
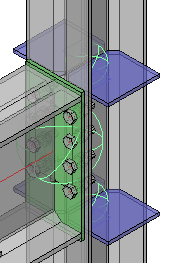
To change only one of the macros, click on the Select other macros button, and following the command line prompt: Select Entities.
Here you may select the stiffener macro sphere, or the stiffener itself and press <Enter>. Now edit the macro dialog as before, but this time only the selected macro will be updated.
This function will work with all macros.