Bill Formatting Options
Starting from version 7, it is possible to activate the new generation method for each individual bill.
However, we allow a transition period in which both the new and old bill generation methods can be used to generate bills.
The version in which the old generation method will disappear is not yet determined.
Below you can find the breakdown of both the new and the old Bill of material options.
New Bill of Material options
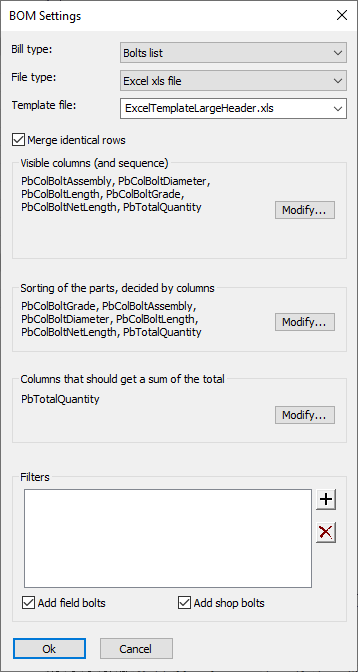
The new bill generation method has these improvements compared to the old bill method :
- They allow you to use many more properties as columns in the bill. For a full list of available properties see Properties to be used in annotations and bills.
- Many new file formats for bills are now supported :
- Pdf (Portable Document Format)
- Excel xlsx
- Excel xlsb (smaller than xlsx file)
- Ods (Open Office and Libre Office)
- Xps (Microsoft presentation file)
- Html
- Csv (semi-colon separated table file)
- Xml (cross-platform schema file)
- A new option Merge identical rows : When enabled, the bill will react like any other bill, namely identical rows are merged and the total amount of that part is increased to counteract the merged rows.
However when this is disabled, rows are never merged and each part to be produced will be listed on a row. - Template files are now supported. The excel-based template file allows you to configure the layout of the bill (primarily the header and footer).
To use the template file, simply save an excel file in the Parabuild folder : \Pb_Lib\Bills\
Parabuild will open the template file, replace any project data properties inside it with an actual value, and will then simply fill the excel file with the bill.
To learn how to set project data in the template file, see the Settings for page and layout topic.
Two example template files were created to demonstrate the capability : - ExcelTemplate.xls : This file uses the excel header and footer feature to personalize the header and footer.
By switching the view mode to Page layout in Excel, you can see and modify the header and footer :
- ExcelTemplateLargeHeader.xls : The header is written in the cells themselves, which allows more control over the position of text, images, and the size of the header :

To make this work, you have to use the text %InsertTitle% and/or %InsertBill% in the first field where Parabuild can start inserting the bill rows.
%InsertTitle% is the location of the column titles.
%InsertBill% is optional, and is the location for the first row of the bill.
Parabuild will add all of the rows above the bill title to the Excel repeat titles property in the resulting excel file. This causes the title to be repeated on each page when printing the bill.
Old Bill of Material options
Here you can customize the Bill type, Column order, Column sorting options, and Sub-totals

All of the options on this dialog are explored below :
Bill type:
Bill name - here you can enter a new bill name
Output type - here you can select from the drop-down either: Excel / Regular text / Parabuild spreadsheet
Spreadsheet standards
Separation line between all columns
Repeat column title for every new page
Number of lines for a page
Add totals to the end of the bill
Column order:
Each column may be activated or deactivated
Column name - this is the descriptive name of the column
Column width - this may be edited as required
User column - these are the headings as they appear on the bill
Column Sorting:
These columns will determine the sorting of the parts on the bill.
Sub-totals:
This table is slightly more complicated, because every row no longer works independently. This table has a tree structure.
One complete tree is one sub total line. A tree is added for every sub total that has been clicked on in the column sorting.
Every tree has a variety of settings.
Separation: This describes the final appearance of the division between the normal elements of the part list and the sub total. All possible combinations can be selected by checking or UnChecking the boxes. The sequence can also be edited using the arrows (e.g.: first a line and then a new page).
Subtotal row: The columns where a subtotal is to be made. If an extra column is placed in the subtotals, but is not on, the description will be used.
Element filters:
This can be used to determine from which elements the part list will be created. This can be useful to generate a separate order list for steel and concrete for example.
The filter system works in accordance with a list of rules. The rules are in an AND relation, this means that all rules have to apply to an element before it will be included in the part list. If no rules have been created then all elements will be applied to the part list.
To create or delete a new rule, click on the right-hand button. The field 'Editing rule' allows the rule to be edited. Click on the rule in the list and this will allow the rule to be edited. When the rule is edited, the change is displayed immediately.
By way of example the rule for a part list containing only steel elements:
If the property Position Quality starts with SS
In another part list, but then for concrete the following rule would be used:.
If the property Position Quality starts with concrete
