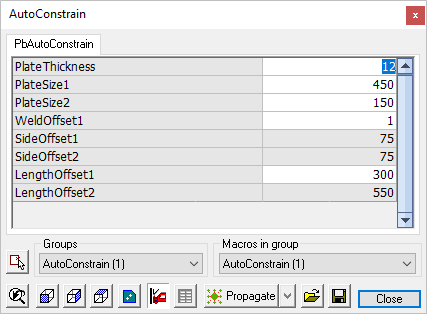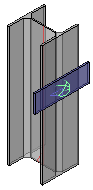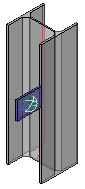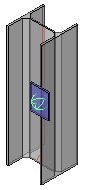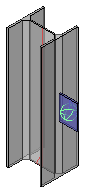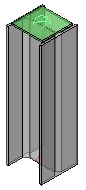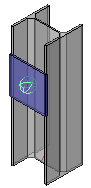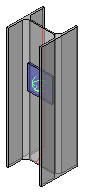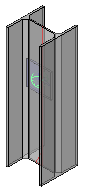Draw Plates
With the Draw Plate button you can draw plates which will be attached to existing sections or plates on the drawing.
This button shares the dialog with Draw Sub-Profiles - the relevant buttons for this command are highlighted below
- Select the plate size and length
- Move the mouse cursor to a part on the drawing to which the profile is to be attached
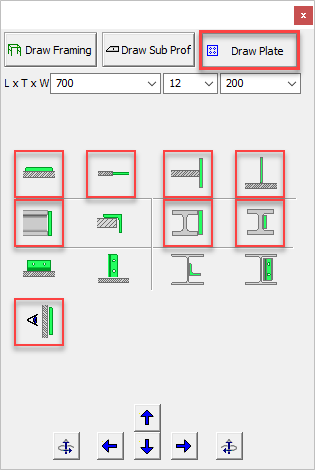
While drawing smaller plates:
With these buttons you can rotate the element in all directions.
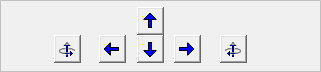
The rotate buttons will rotate the element on it's base surface (the base surface is the plane to which the element was oriented)
TIP : Use the arrows and <Page Up/Down> keys on the keyboard to quickly access these functions without having to move the cursor to the window!
|
|
|
|
|
|
|
|
|
|
Plate faces touching |
Plate sides touching |
New plate face touches base plate side |
New plate side touches base plate face |
Attach plate to the end of a member |
|||||
|
|
|
|
|
|
||||
The new part attached to the flanges of a member |
The new part's face is attached to the web of a member |
The new part is located on the back side of the base part |
|||||||
At any time after the plate is drawn, its constraints may be edited by either:
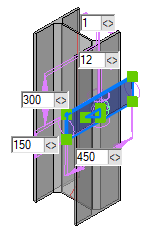
- Selecting the part which will reveal the constraint dimensions which may be edited to suit requirements. When the context modeler dialog is closed, these constraints will not be shown.
- Double clicking the part to open the Auto Constrain dialog