Material / Finishing

The following dialog appears - The configuration options include:
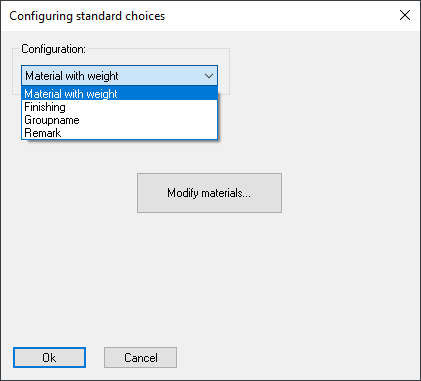
Material with weight - Clicking here will direct you to the materials dialog box, see below
Finishing - Here you may enter a list of default finishings in the list. The list that you provide here will be presented in the properties panel or in the Draw Profiles dialog box.
GroupName - Here you may enter a list of default groupnames in the list. The list that you provide here will be presented in the properties panel or in the Draw Profiles dialog box.
Remark - Here you may enter a list of default remarks in the list. The list that you provide here will be presented in the properties panel or in the Draw Profiles dialog box.
Materials table
This table is used by Parabuild to find out what the weight factor of the materials are.
It also allows us to automatically assign certain properties at the time when a material is assigned to a part.
Each row in the table represents a material.
The grade is combined with the material, that is why we have several different entries for steel in this table.
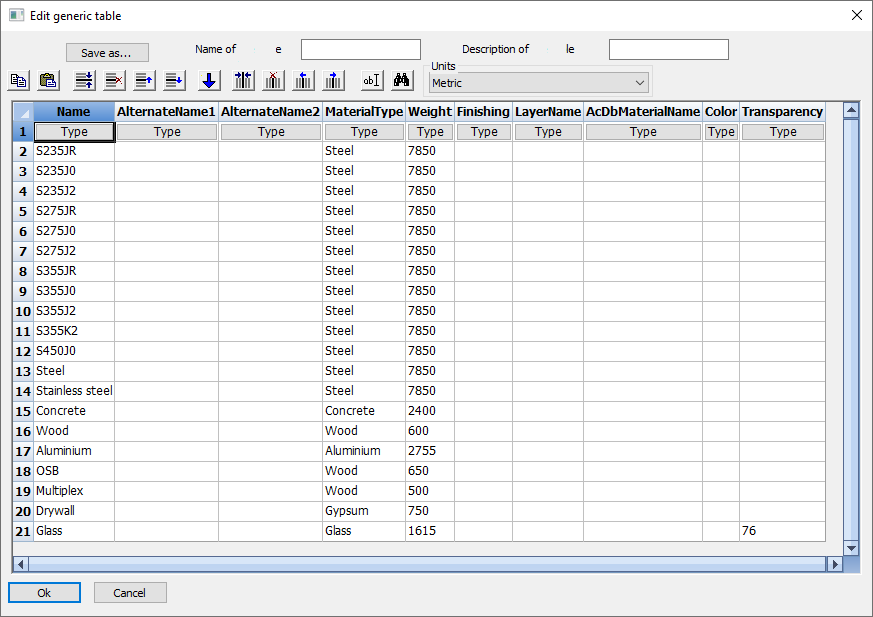
The materials table has the following columns :
Name - This is the main name by which this material will be identified. It is also the name that will be visible in the properties for selecting the material of a part. This name should make it clear what the material and the grade are.
AlternateName1 - This option makes it possible to match the material with a slightly different name, for example when importing files (currently not implemented)
AlternateName2 - This option makes it possible to match the material with a slightly different name, for example when importing files (currently not implemented)
Material type - This is the general type of the material without grade nor modifications
Weight - The weight factor that Parabuild should use when calculating the weight of parts with this material. In Metric this is in kg/m³. In Imperial this is in lb/ft³.
Finishing - Enter the finishing property text here that should be assigned to the parts that get this material assigned. If you want the finishing property of the part to remain intact, then leave this field empty.
LayerName - Enter the layer name here that should be assigned to the parts that get this material assigned. If you want the layer property of the part to remain intact, then leave this field empty.
AcDbMaterialName - Enter the material visual style name here that should be assigned to the parts that get this material assigned.
It may become confusing as the material property also exists in AutoCAD and BricsCAD.
However the AutoCAD/BricsCAD material is only used to change the visual representation of the object.
The Parabuild material is used mainly for assigning the grade and the weight factor to the object.
So even though they carry the same name in the properties, they have a different purpose.
You can use the MATERIALS command to manage the AutoCAD/BricsCAD materials in the drawing.
Use the properties panel for assigning visual style materials to objects.
If you want the material style property of the part to remain intact, then leave this field empty.
Color - Enter the color property here that should be assigned to the parts that get this material assigned.
This refers to the AutoCAD/BricsCAD color property.
Enter the color in RGB format, which is 3 numbers separated by a comma.
For example : 255,0,0 is Red.
To find out the RGB color codes for a specific color, type in the COLOR command in AutoCAD or BricsCAD.
If you want the color property of the part to remain intact, then leave this field empty.
Transparency - Enter the transparency value here that should be assigned to the parts that get this material assigned.
This refers to the AutoCAD/BricsCAD transparency property.
Use a value from 0 to 100 : 0 is no transparency, 100 is full transparency.
If you want the transparency property of the part to remain intact, then leave this field empty.
