Revisions manager
Command -PrB_RevisionManager
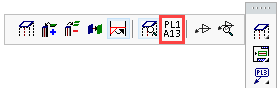
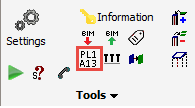
Activating this command will open the Revisions manager dialog.
A few points to note:
- Working within a revision is compulsory.
- Anything drawn - a bolt, a plate or a profile - will be given the current revision.
- With a new blank drawing, the current revision will be 0 unless this is edited.
- The revision of an element can not be edited. The only influence that the user has over the revision of an element is at the creation or the modification of an element: in these cases, the element will be given the current or 'work' revision.
- If a new revision is required, the previous revision with which the user had worked will be locked.
- Once a revision has been locked it can no longer be edited.
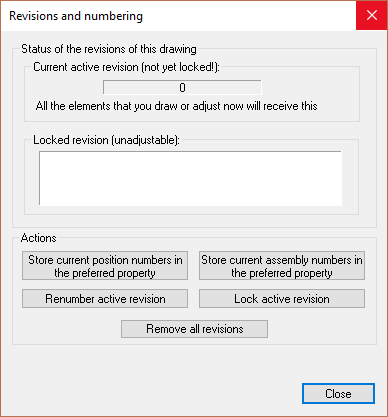
The actions in this dialog are explored below :
- Current active revision (not yet locked) - will display the current revision
- Locked revision (Nonadjustable) - will display all the currently locked revisions
- Store current position numbers in the preferred property - this will copy all current Position numbers to the preferred numbers for all parts.
This is a handy tool when someone needs to do changes to the model, but GA drawings or shop drawings are already done or printed.
When you apply a change to assembly A7, it might loose it's number A7 (when there were 2 assemblies with number A7 and only 1 of them has changed).
But you will still see the "7" number in the preferred number property thanks to this tool.
A user could change the suffix of that assembly to "B" which would result in an assembly number "A7B".
Parabuild is happy because it does not create a conflict with A7. And the user has integrated the old number in the new number for easy recognition.
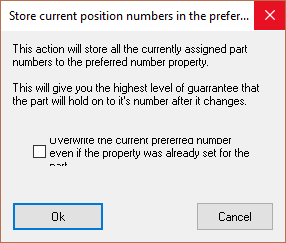
- Store current assembly numbers in the preferred property - this will copy all current Assembly numbers to the preferred numbers for all parts. This is basically the same as the position number storing tool.
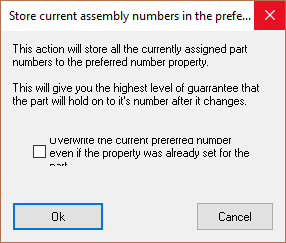
- Renumber active revision - Use this to fill in unused part numbers. This may corrupt shop drawings because it may change the numbers of all parts. It will not corrupt GA drawings.
- Lock active revision - Will lock the active revision - and automatically allocate the next sequential revision number.
- Remove all revisions - This action will remove all revisions from the drawing and all locked revisions will be removed.
This may corrupt shop drawings because it may change the numbers of all parts. It will not corrupt GA drawings.
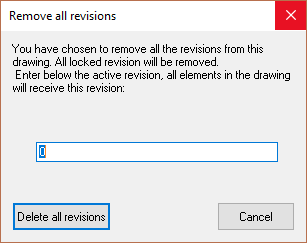
Though the use of locking revisions is advisable, it is possible to work in revision 0 without ever manually locking.
For example, if revision "0" is locked and it contains parts (PL1) and (PL2), and after locking (PL1) is modified - It will then automatically get Revision "1" assigned to it.
An important point to note with Revisions is that part/assembly numbers will never be overwritten. So in the example of (PL1), it will not be assigned (PL1) again after the change, it will get PL3 or whatever number that is not yet in use.
The preferred number will also not enforce it to (PL1) because it can't override the locked revisions. The revisions "lock-in" their numbers and they have a greater priority than the preferred numbers.
Another tool for locked revisions is the revision bill, which can be generated with the Bill of Materials dialog. It will show an overview of the pos and assembly numbers in each revision.
This bill will only work when there are at least 2 locked revisions.
