Sheet properties
This dialog may be opened in one of two ways:
- By Right clicking on a 2D sheet in the Sheets manager. This will enables you to edit the properties of the currently active sheet, editing these properties will only work with the currently active sheet.
- It can also be opened by clicking Settings in the Sheets manager and selecting either the Plates / Members / Assemblies / Views headings - and selecting the Settings for the objects on the page :

Editing the settings by this route will effectively establish them as a default for all future sheets of this type.
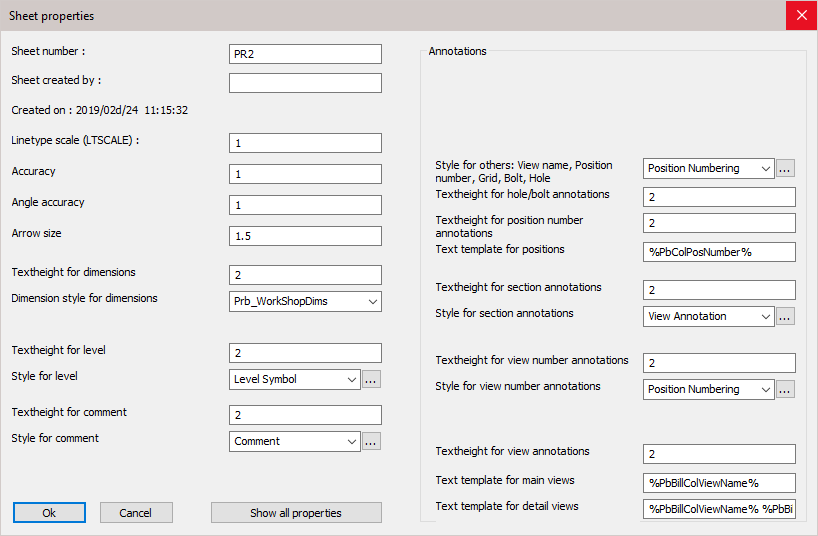
Non applicable settings will be enabled or disabled for certain sheet types. This is shown in the descriptions below.
In this dialog box you can change the following settings :
Sheet number - By default, the sheet number is the same as the sheet name, here, you may change the number manually
Sheet created by - For tracking purposes
Created on - The created time and date are recorded automatically
(These first 3 properties are written to KISS files - See Export BIM to File for more information on KISS file settings)
Line type scale - The scaling of dashed lines and center lines
Accuracy - The measurement accuracy for linear dimensions
Angle accuracy - The measurement accuracy for angle dimensions
Arrow size - The size of the arrows of dimensions.
Text height for dimensions - The text height of all dimensions on the sheet
Dimension style for dimensions - The dimension style (AutoCAD) for all dimensions on the sheet
Text height for level - The text height for all level annotations on the sheet
Style for level - The text style for all level annotations on the sheet
Text height for comment - The text height for all comment annotations on the sheet
Style for comment - The text style for all comment annotations on the sheet
Text height for assembly annotations - The text height of all assembly number annotations on the sheet. (Not applicable for Plates and Members)
Text style for assembly annotations - The text style of all assembly number annotations on the sheet. (Not applicable for Plates and Members)
Text template for assemblies - This is a text override for assembly number annotations. Enter the text that should be shown in the frame of the annotation. Use variables that can be entered between % symbols. Look at all the available variable names by clicking the button Show all properties button at the bottom of the dialog.
If you leave this value empty then the override is not in effect and the text of the annotation style will be used.
Style for others: View name, Position number, Grid, Bolt, Hole - The style for all other annotations such as members, holes, bolts, etc...
Text height for hole/bolt/part annotations - The text height for annotations on holes and bolts.
Text height for position number annotations - The text height for position number annotations.
Text template for positions - This is a text override for position number annotations. Enter the text that should be shown in the frame of the annotation. Use variables that can be entered between % symbols. Look at all the available variable names by clicking the button Show all properties button at the bottom of the dialog.
If you leave this value empty then the override is not in effect and the text of the annotation style will be used.
Text height for section annotations - The text height of the annotation of end plate views and section views on assembly workshop drawings. (Not applicable for Plates, Members and GA views)
Text style for section annotations - The text style of the annotation of the end plate views and section views on assembly workshop drawings. (Not applicable for GA views)
Text height for view number annotations - The text height of view numbers 1,2,3,4 that are shown on workshop drawings. (Not applicable for GA views)
Text style for view number annotations - The text style of view numbers 1,2,3,4 that are shown on workshop drawings. (Not applicable for GA views)
Text height for grid annotations - The text height for the grid balloon text.
Text height for view annotations - The text height will generally be larger than other annotations.
Text template for main views - This is a text override for main GA view annotations. Enter the text that should be shown in the frame of the annotation. Use variables that can be entered between % symbols. Look at all the available variable names by clicking the button Show all properties button at the bottom of the dialog.
If you leave this value empty then the override is not in effect and the text of the annotation style will be used.
Text template for detail view - This is a text override for detail view annotations. Enter the text that should be shown in the frame of the annotation. Use variables that can be entered between % symbols. Look at all the available variable names by clicking the button Show all properties button at the bottom of the dialog.
If you leave this value empty then the override is not in effect and the text of the annotation style will be used.
Show all properties
With this button you can review all variables that can be used in the text template of annotations.
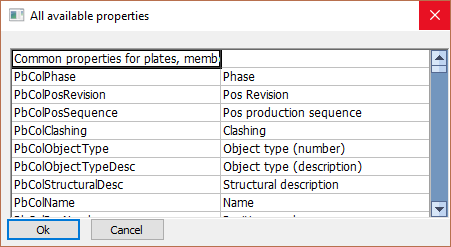
Empty values in the fields
The text height and text template settings of this dialog box can be empty. If for example the text height of an annotations is empty, then the text height in the annotation style will be used instead.
Also if the text template of an annotations is empty then the text template in the annotation style will be used. The reason why these settings still exist here is so that we can still choose different text heights on a per-sheet basis.
