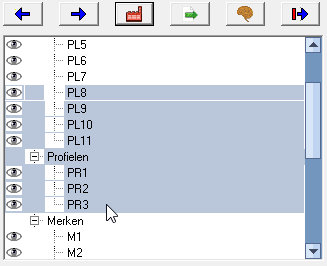Rechtsklikken op een 2D tekening
Wanneer u vanuit het werktekeningenbeheer  rechtsklikt op een bestaande tekening in de lijst, dan kan u een reeks acties uitvoeren op deze tekening.
rechtsklikt op een bestaande tekening in de lijst, dan kan u een reeks acties uitvoeren op deze tekening.
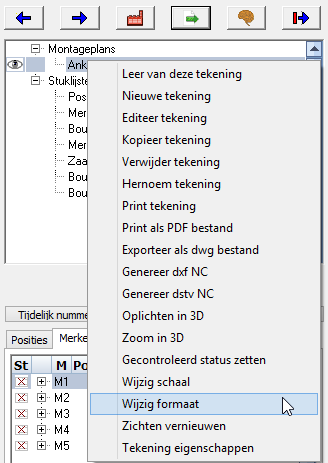
- Leer van deze tekening. Parabuild zal leren van de dimensies op deze tekening. Deze geleerde gegevens zullen vergeten worden als u Parabuild afsluit. Om permanent te leren moet u de gehele tekening bewaren in de bibliotheek met de knop
 .
. - Nieuwe tekening. Er zal een nieuwe lege tekening aangemaakt worden.
- Editeer tekening. De tekening wordt geopend om aan te passen (dit is hetzelfde als dubbelklikken op de tekening in de lijst).
- Kopieer tekening. Laat u toe om de gehele tekening te kopiëren.
- Verwijder tekening. De tekening wordt hiermee verwijderd.
- Hernoem tekening. Wijzig hiermee de naam van de tekening. De naam moet uniek zijn en mag geen symbolen bevatten zoals <>?;/\.
- Print tekening. Print de tekening. De printer en het printerformaat zal gevraagd worden. Maar, indien u reeds een A4 pagina had afgedrukt en u drukt nu opnieuw een A4 pagina af, dan heeft Parabuild de printer en printerformaat van de vorige keer onthouden.
- Print als PDF bestand. Bewaart de 2D tekening rechtstreeks als PDF bestand. Het bestand zal in dezelfde folder staan als de locatie van de 3D tekening (niet beschikbaar in BricsCAD).
- Exporteer als dwg bestand. Bewaart de 2D tekening rechtstreeks als dwg bestand. Het bestand zal in dezelfde folder staan als de locatie van de 3D tekening.
- Genereer dxf NC. Genereert een dxf bestand voor machinesturing als de tekening een plaat bevat. Het bestand zal in dezelfde folder staan als de locatie van de 3D tekening.
- Genereer dstv NC. Genereert een dstv NC bestand voor machinesturing als de tekening een plaat of profiel bevat. Het bestand zal in dezelfde folder staan als de locatie van de 3D tekening.
- Zoom in 3D. Als u hierop klikt dan zal een voorbeeld 3D model getoond en geselecteerd worden van het profiel, plaat of merk dat getekend werd in de tekening.
- Gecontroleerd status zetten. Zet de status op gecontroleerd als u de tekening gecontroleerd hebt en afgedrukt mag worden. Wanneer er iets wijzigt in het 3D model wat ervoor zorgt dat deze tekening wijzigt, dan zal deze gecontroleerd status automatisch terug uitgezet worden waardoor u weet dat een nieuw nazicht vereist is.
- Wijzig schaal. Hiermee wijzigt u de schaal van de tekening. De kader van de tekening wordt verschaald waardoor u meer/minder tekenruimte krijgt in de tekening.
- Wijzig formaat. Hiermee wijzigt u het formaat van de tekening. De kader van de tekening wordt aangepast waardoor u meer/minder tekenruimte krijgt in de tekening.
- Zichten vernieuwen.
- Tekening eigenschappen.
Vele van deze acties kan u tegelijk uitvoeren op meerdere tekeningen.
Daarvoor moet u de eerste tekening selecteren, de SHIFT knop ingedrukt houden en daarna de laatste tekening selecteren : alle tekeningen worden geselecteerd. Klik nu op de rechtermuisknop om een actie uit te voeren op de tekeningen.