AutoCAD Propriétés
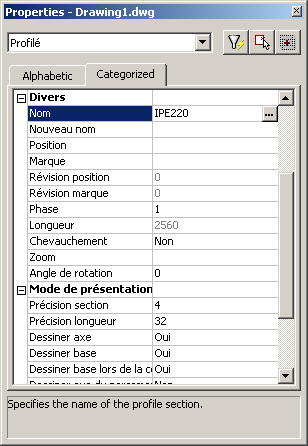
Les propriétés de tous les objets que vous dessinez avec AutoCAD peuvent être modifiées grâce à la boîte de dialogue Propriétés (lignes, polylignes, dimensions, 3D-Solids,...)
Vous pouvez démarrer la boîte de dialogue propriétés de 4 manières différentes :
1) La commande propriétés sur la ligne de commande
2) En cliquant dans la barre de menus Tools -> Propriétés
3) En sélectionnant un objet, puis en cliquant ensuite sur le bouton droit de la souris et en allant dans propriétés
4) En double-cliquant sur un objet avec le bouton gauche de la souris
La boîte de dialogue propriétés n’est pas une boîte de dialogue ordinaire. Cette boîte de dialogue peut rester en permanence affichée à l’écran. Dès que la boîte de dialogue est affichée sur votre écran, vous pouvez démarrer n’importe quelle autre commande sans que cela ne modifie la boîte de dialogue propriétés. Vous pouvez également intégrer cette boîte de dialogue au menu des icônes en la faisant glisser sur les menus.
Tout comme vous avez la possibilité de modifier les propriétés des objets AutoCAD, vous pouvez également modifier des objets Parabuild dans la même boîte de dialogue. Lorsque la boîte de dialogue est visible et que vous sélectionnez 1 ou plusieurs objets, vous obtenez un aperçu des propriétés communes des objets sélectionnés. Vous pouvez également modifier directement des propriétés.
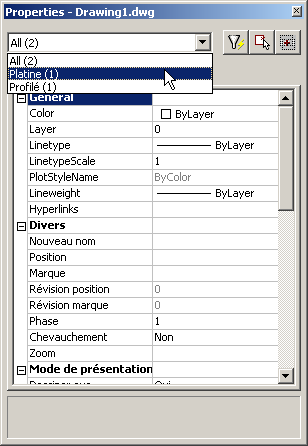
Admettons que vous sélectionniez simultanément une platine et un profilé. Certaines propriétés de la platine ne sont pas identiques à celles du profilé et inversement (une platine a une épaisseur, un profilé pas). Seules les propriétés communes à la platine et au profilé seront alors affichées. La propriété épaisseur n’est donc pas visible mais la propriété numéro de position, par exemple, l’est. Vous pouvez toutefois contourner cet obstacle facilement : en haut à gauche dans la boîte de dialogue, vous pouvez choisir de ne modifier que les objets du même type. Dans ce cas par conséquent, 1 platine ou 1 profilé (voir l’illustration à droite). De cette façon, vous ne sélectionnez que les objets du même type au sein de votre sélection et vous pouvez modifier leurs propriétés spécifiques.
La boîte de dialogue propriétés comporte encore un petit bouton qui offre un tas de possibilités: Quick Select, le petit bouton avec l’entonnoir.
Quick Select vous permet d’effectuer des sélections d’objets sur base de conditions. Par exemple, vous pouvez sélectionner tous les profilés HEA200 du dessin au moyen de simples clics. Ou, par exemple; toutes les platines/boulons/profilés de la révision 0.
Une fois les éléments sélectionnés, la dialogue propriétés vous permet de modifier les propriétés des seuls objets sélectionnés.
Dans cette boîte de dialogue, vous pouvez également obtenir un aperçu des propriétés dynamiques et les modifier. Les propriétés dynamiques sont des propriétés que vous définissez vous-même. Pour davantage d’explication, veuillez vous reporter au chapitre Propriétés dynamiques.
Toutes les propriétés expliquées une par une
1) Profilés
Nom : le nom du profilé (par exemple : HEA200). Modifiable en cliquant sur le bouton.
Nouveau nom : renommer le nom courant du profilé. Ce nouveau nom sera employé dans toutes les listes des pièces et dans tous les dessins de traçage. A titre d’exemple, nous pouvons citer celui d’un coude soudé : au lieu du nom 'BR33.7x2.65' vous pouvez introduire : 'Coude soudé 33/90°'
Position : le numéro que Parabuild attribue automatiquement à chaque élément. Des éléments identiques (dimensions, trous, coupes ... identiques) reçoivent le même numéro de position. Partiellement modifiable avec un préfixe etc., voir plus loin.
Repère : le numéro que Parabuild attribue à chaque repère. Lorsque deux repères sont identiques dans un seul dessin, Parabuild leur attribue le même numéro de repère (pour être égales les repères doivent donc simplement contenir les mêmes numéros de position et être soudées au même endroit). Partiellement modifiable au moyen d’un préfixe etc., voir plus loin.
Révision position : n’est pas directement modifiable. Ne peut être modifiée que via le système des Révisions). L’élément n’est pas uniquement révisé lors de la création mais également lors de chaque modification. Exemple : lorsque vous percez un trou supplémentaire dans un profilé, le profilé se voit attribuer la révision actuelle.
Révision repère : idem que pour la révision de position. Exemple : lorsque vous déplacez un profilé soudé, tous les composants de cette repère se voient attribuer la révision.
Phase : modifiable. Lors de la création d’un profilé/platine, un élément bénéficie de la phase actuelle. La phase ne change plus jamais par après (à moins que vous ne la modifiiez). La phase actuelle se trouve dans la boîte de dialogue Paramètres).
Longueur : la longueur du profilé. N’est pas modifiable ici.
Chevauchement : modifiable. Ce dernier est activé ou pas au moyen du Contrôle interférences) automatique. Cette propriété se trouve uniquement dans propriétés à des fins de recherche.
Zoom : il ne s’agit pas d’une propriété mais d’une action : en cliquant plusieurs fois sur le bouton, vous agrandissez à la loupe chaque élément un par un.
Angle de rotation : modifiable. Détermine la mesure de l’angle de rotation sur la longueur du profilé. Cette fonction ne peut être employée que pour des profilés en spirale ou d’autres formes 3D spéciales.
Précision Section : détermine le degré de précision du dessin de la coupe d’un profilé. Cela influence essentiellement les angles dans une coupe; si vous activez par exemple l’arrondi entre l’âme et les ailes.
Précision longueur : Définit la précision du dessin du profilé sur sa longueur. Cela a surtout une influence sur les profilés courbes.
Dessiner axe : dessiner l’axe du profilé.
Dessiner base : dessiner le modèle 3D complet du profilé.
Dessiner base par masquage: dessiner le modèle 3D dans son entièreté pendant la commande HIDE.
Dessiner axe du trou : dessiner un axe pour chaque trou percé dans le profilé.
Dessiner trou : dessiner le modèle cylindrique de tous les trous percés dans le profilé.
Dessiner trou par masquage : dessiner le modèle cylindrique de tous les trous percés dans le profilé pendant la commande HIDE.
Remarque : modifiable. Peut-être utilisé pour n’importe quel élément. Ce champ est attribué à chaque élément. Il dispose de sa propre colonne dans la liste des pièces et peut également être utilisé pour effectuer un tri dans une liste des pièces et les dessins de traçage. Cette propriété n’a par ailleurs aucune influence.
Matériau : modifiable. Ce champ a également une colonne propre dans les listes des pièces et peut être utilisé pour effectuer des tris. Il influence par contre directement le numéro de position (et par conséquent également le numéro de repère). 2 éléments parfaitement identiques mais constitués d’un matériau différent se verront attribuer un numéro de position différent. Ceci afin de permettre une hiérarchisation complète des listes de matériaux et des dessins de traçage constitués de matériaux différents. Imaginez : 2 profilés exactement identiques différant simplement de par leur matériau. S’ils avaient le même numéro de position, il n’y aurait qu’un seul dessin de traçage pour les deux profilés. On ne saurait alors jamais combien des pièces il faut fabriquer dans chaque matériau. C’est la raison pour laquelle un numéro de position différent est attribué à chaque nouveau matériau.
Le facteur poids de chaque matériau peut être modifié à l’aide des Paramètres) (voir avancé). Ce facteur poids sera utilisé par Parabuild lors des calculs de poids dans les listes des pièces.
Finition : modifiable. Réagit de manière identique à 'Remarque'.
Couleur : modifiable. Réagit de manière identique à 'Remarque'.
Fabricant : modifiable. Réagit de manière identique à 'Remarque'.
Groupe de structure : idem que ‘Remarque’. Les groupes de structures peuvent également être mentionnés dans les petites bulles des attributs 3D et des vues 2D.
Préfixe position: définit le préfixe du numéro de position. Pour plus d’explications, veuillez vous reporter au chapitre Numérotation des éléments.
Suffixe position: définit le suffixe du numéro de position.
Numéro de départ position : définit le numéro de départ du numéro de position.
Préfixe repère : définit le préfixe du numéro de repère.
Suffixe repère : définit le suffixe du numéro de repère.
Numéro de départ repère : définit le numéro de départ du numéro de repère.
Output
• Méthode de poids :
o Standard (%) : Le poids de la longueur totale des profils est calculé, sans déduire les coupures et trous. Dans les caractéristiques suivantes vous déterminez combien de % de ce poids doit être utilisé.
o Avec coupures : Les coupures dans les profils sont déduits afin de calculer le poids.
o Avec coupures et trous : Les coupures et trous sont déduits afin de calculer le poids.
o Valeur fixe : Vous réglez vous-même dans la caractéristique poids en kg qui doit être utilisée pour cet élément. (Ce poids est repris dans la liste des pièces sans adaptations.)
• Poids paramètre : Est utilisé en combinaison avec la caractéristique ci-dessus afin de appliquer un pourcentage ou un poids fixe à un élément.
• Passer à la liste des pièces : Si vous mettez cette caractéristique sur Oui, cet élément ne va pas apparaître dans les listes des pièces.
• Passer nomination vue 2D : Remplissez ici afin de passer une nomination 3D ou nomination 3D + vues 2D.
• Passer dessin d’atelier : Vous pouvez seulement faire un dessin de position, seulement repère ou pas de pos et pas de dessin de repère de cet élément.
Propriétés Utilisateurs : Toutes les propriétés que vous avez créées vous-même dans Propriétés dynamiques) sont modifiables.
2) Platines
Propriétés spécifiques aux platines.
Épaisseur : sert à modifier l’épaisseur de la platine.
Platine de tête/de base : transforme la platine en une platine normale ou en une platine de tête/platine de base. Les platines de tête/de base sont vertes, les platines normales sont bleues. Les platines de tête/de base se voient attribuer une vue plane supplémentaire dans les dessins de repère.
3) Boulons
Orientation : En cliquant sur le boulon, vous changez l’orientation du boulon/de l’écrou.
Présentation normale : La définition du dessin du boulon.
Présentation avec masque : La définition du dessin dans la commande HIDE.
Dessiner axe : dessiner l’axe du boulon.
Longueur ajoutée : Longueur minimale du boulon = longueur de trou (longueur dans le matériau) + épaisseur de l’écrou + épaisseur de toutes les rondelles + longueur ajoutée. Cette longueur minimale sera alors employée afin d’obtenir une longueur de boulon réelle dans la base de données de Composition de boulon). La longueur réelle du boulon sera égale ou supérieure à la longueur minimale du boulon.
Tolérance du trou : le diamètre du trou du boulon = la tolérance du trou + diamètre du boulon.
Longueur du boulon : la longueur réelle du boulon, sélectionnée dans la base de données de composants. Vous pouvez modifier temporairement cette longueur afin d’effectuer un trou supplémentaire. Méthode de travail : percez un trou d’un seul côté d’un tuyau; vous le percerez ainsi des deux côtés. Allongez suffisamment la longueur du boulon de sorte qu’il transperce complètement le tuyau. Vérifiez à présent les trous nouvellement percés; le boulon se verra attribuer une longueur correcte et le deuxième trou sera percé.
Composition : il s’agit ici de sélectionner une des compositions. Beacoup de propriétés dépendent de la composition du boulon.
Diamètre : sélectionnez une des sections disponibles parmi les normes de boulon (la norme est définie en fonction de la composition).
Rondelle 1/2, écrou 1/2 : Vous pouvez activer ou désactiver séparément chaque composant. Les normes utilisées pour ces composants sont enregistrées dans la composition du boulon.
Ajouter filetage : si la longueur de la tige filetée d’un boulon n’est pas suffisante (selon la norme), vous allez vous apercevoir que l’écrou ne peut pas être vissé complètement jusqu’au matériau. En activant la commande d’ajout de filetage, la tige filetée est allongée jusqu’à ce que le boulon puisse être vissé.