Paramètres
Commande : S3d_Settings
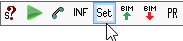
Vous pouvez démarrer cette boîte de dialogue en cliquant sur l’icône 'SET'.
Ci-après, une explication d’une partie de ces paramètres.
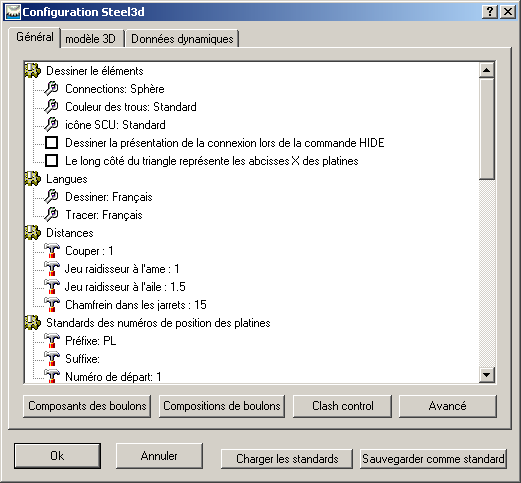
1) Général
Dessiner éléments :
Connections : Pour les connexions, vous avez le choix entre dessiner une sphère, un triangle ou rien du tout.
Couleur des trous : En standard, la couleur des trous est celle du profil ou de la platine dans laquelle est dessiné le trou. Si vous optez pour le ‘rouge’, tous les trous seront toujours dessinés en rouge.
Langues :
Dessiner : Les boîtes de dialogue et les messages sur la ligne des commandes sont affichés dans cette langue.
Tracer : Si vous souhaitez que le texte de la liste détaillée et des dessins de tracé (coin du titre, …) apparaisse dans une autre langue, vous pouvez y entrer les paramètres.
Distances :
Couper : Lorsque, par exemple, vous découpez un profil contre une platine, la distance entre ces deux éléments reste ouverte. La distance 0 n’est ici pas permise. Vous pouvez cependant entrer les valeurs 0.1 ou 0.01.
Jeu raidisseur à l’ame : Lorsque Parabuild place un raidisseur au cours d’un des programmes automatiques, il tient compte de ce jeu entre le raidisseur même et l’âme du profil. Une valeur minimale de 0,01 mm est conseillée.
Jeu raidisseur à l’aile : Pour les mêmes raidisseurs, il s’agit du jeu entre le raidisseur et les ailes du profil. Valeur minimale de 0,01 mm également.
Chamfrein dans les jarrets : Les renforts des ailes situés à l’extrémité d’un profil contre la platine de bout possèdent une âme triangulaire dans le prolongement de l’âme du profil. Vous pouvez tailler les coins de cette platine en fonction de la mesure indiquée ici.
Standards des numéros de position, numéros de repère, ...
Vous pouvez attribuer un préfixe et un suffixe à chaque numéro de position. Vous définissez ici quels préfixes et suffixes vont être attribués aux nouveaux éléments. Reportez-vous au chapitre Numérotation des éléments pour davantage d’explications.
Contrôle des trous en déplacement : Lorsque vous déplacez un boulon, le trou qui y correspond est déplacé simultanément. Vous pouvez désactiver cette fonction.
Poids pour la liste des pièces : Entrez ici le poids que vous voulez utiliser pour un volume de 1 m3 (généralement 8000 ou 7860 kg).
Jeu pour trous : Entrez ici l’écart que Parabuild doit autoriser pour le placement des trous lors de la détermination des numéros de position des profils et des platines.
Jeu pour platines : Écart dans les dimensions des platines que Parabuild doit autoriser lors de l’attribution des positions.
Jeu pour profils : Écart dans les longueurs et les coupes des profils que Parabuild peut autoriser pour le repérage des positions.
Phase : Si vous souhaitez diviser votre projet en plusieurs phases (par exemple, pour le scinder dans la production ou pour le répartir entre plusieurs dessinateurs d’un réseau), effectuez le paramétrage de la phase, sous forme d’un nombre (1, 2, 3...), à ce niveau.
Vous pourrez adapter ces données ultérieurement grâce à la fonction <Numéroter automatiquement>.
Si vous entrez une donnée alphanumérique (ex. : EXISTANT1) comme donnée de phase, Parabuild ne tiendra pas compte de la liste détaillée et des dessins d’atelier avec tous les éléments avec lesquels la phase a donc été enregistrée.
Sauvegardez des données supplémentaires ‘Proxy’
Grâce à cette option, vous pouvez conserver les données 'Proxy' du dessin 3D. Parabuild crée ses propres objets (profilés, platines, boulons...) avec conséquence qu’AutoCAD ne reconnaisse pas ces objets sans Parabuild et donc que les profilés ne soient pas affichés. La solution dans ce cas est d’enregistrer les données 'proxy' dans le dessin, c’est-à-dire les données qui définissent l’apparence des objets. Attention, la taille du dessin est de 5 à 7 fois plus grande mais cela ne provoque pas de gros ralentissement lors de l’ouverture et de la modification du dessin : ces données ne sont pas utilisées de manière active et ne sont donc pas chargées en mémoire pendant que l’on travaille. Par ailleurs, soyez conscient du fait que, si vous activez cette option dans un dessin existant et effectuez une simple sauvegarde, ces données n’auront pas encore été sauvegardées. Afin de pallier cet inconvénient, vous pouvez, ou bien ramener la variable 'ISAVEPERCENT' à 0 et sauvegarder ensuite, ou bien enregistrer le dessin sous un autre nom.
En dernier lieu, vous devez également veiller à ce que les données proxy soient visibles sur l’ordinateur sans Parabuild. Cela peut être paramétré dans AutoCAD de la manière suivante : Outils > Options > Ouvrir et sauvegarder > Proxy Images for custom objects doit être sur Show proxy graphics.
Valeurs standard remarque, matérial, ...
Toutes les platines/profilés nouvellement créés seront constitués des valeurs standard que vous choisissez ici.
Clash control
Ce bouton vous permet de configurer le clash control (contrôle d’interpénétrations d’éléments) dans une boîte de dialogue interactive.
Avancé
Ce bouton vous permet de définir les choix possibles de matériaux, etc. Par exemple, en dessinant un nouveau profilé, vous pouvez sélectionner dans une liste de matériau celui dont le profilé sera constitué. Vous pouvez modifier celui-ci ainsi que d’autres listes à l’aide de cette boîte de dialogue.
Sauvegarder comme standard : Lorsque vous avez entré les paramètres à votre convenance et que vous cliquez sur ‘Sauvegarder comme standard, ces paramètres sont utilisés lors de chaque nouveau dessin.
Charger les standards : Lorsque vous cliquez sur cette fonction, les paramètres sauvegardés à l’aide du bouton ‘Sauvegarder comme standard sont chargés.
2) Modèle 3D
Il s’agit ici de définir la présentation graphique (résolution, ...) des profilés, des platines, des structures et des boulons. Prenez bien garde à ce que ces paramètres ne s’appliquent uniquement qu’aux éléments nouvellement créés et non pas aux éléments existants. Afin de modifier les paramètres d’éléments existants, vous devez aller dans AutoCAD Propriétés et modifier les propriétés pour chaque élément.
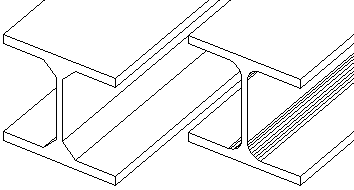
3) Données dynamiques
Définissez vous-même les propriétés des platines, profilés, structures ou boulons. Vous trouverez l’explication intégrale dans le chapitre Propriétés dynamiques.