AutoCAD Properties
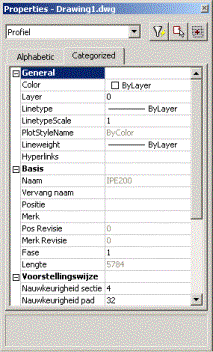
De eigenschappen van alle objecten die u tekent in AutoCAD kunt u met het Properties dialoogvenster wijzigen (lijnen, polylijnen, dimensies, solids, ...)
Het properties dialoogvenster kan u op 4 manieren starten:
1) Het commando properties op de commandolijn
2) Bovenaan in de toolbar Tools -> Properties
3) Een object selecteren, vervolgens op de rechtermuisknop klikken en in de menu properties kiezen
4) Dubbelklikken met de linkermuisknop op een object (werkt niet in AutoCAD 2000)
Het properties dialoogvenster is geen gewoon dialoogvenster. Dit dialoogvenster kan altijd op uw scherm blijven staan. Zodra het dialoogvenster op uw scherm staat, kunt u eender welk ander commando starten zonder dat dit het properties dialoogvenster hindert. Dit dialoogvenster kan u ook in de menu's van de icoontjes integreren door het over de menu's te verplaatsen.
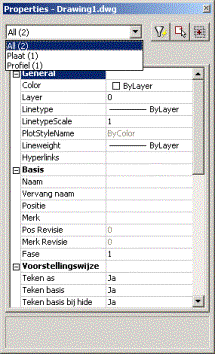
Net zoals u de eigenschappen van AutoCAD-objecten kan aanpassen, kan u ook objecten van Parabuild aanpassen in hetzelfde dialoogvenster. Als het dialoogvenster zichtbaar is en u selecteert 1 of meerdere objecten, dan ziet u direct de gemeenschappelijke eigenschappen van de geselecteerde objecten. U kan dan ook meteen eigenschappen wijzigen.
Stel dat u een plaat en een profiel tegelijk selecteert. Sommige eigenschappen van de plaat heeft het profiel niet, en omgekeerd (een plaat heeft een dikte, een profiel niet). Enkel de eigenschappen die de plaat en het profiel gemeenschappelijk hebben zullen op dat moment getoond worden. De eigenschap dikte is dus niet zichtbaar, maar de eigenschap posnummer bijvoorbeeld wel. U kunt dit echter wel gemakkelijk omzeilen: Links bovenaan het dialoogvenster kunt u kiezen enkel objecten van hetzelfde type te wijzigen. In dit geval dus 1 plaat of 1 profiel (zie illustratie rechts). Met deze methode haalt u dus alle objecten van hetzelfde type uit uw selectie om zo de specifieke eigenschappen aan te passen.
Het properties dialoogvenster bevat nog een knopje dat zeer veel mogelijkheden biedt: Quick Select, het knopje met de trechter.
Quick Select laat u toe objecten te selecteren adhv voorwaardes. U kunt bijvoorbeeld alle HEA200 profielen uit de tekening selecteren met enkele muisklikken. Of, bijvoorbeeld alle platen/bouten/profielen van revisie 0.
Zodra de elementen geselecteerd zijn, kunt u met properties de eigenschappen van enkel de geselecteerde objecten wijzigen.
In dit dialoogvenster kunt u tevens dynamische eigenschappen bekijken en aanpassen. Dynamische eigenschappen zijn eigenschappen die u zelf aanmaakt. Voor meer uitleg hierover zie Dynamische eigenschappen.
Elke eigenschap één voor één uitgelegd
1) Profielen
Naam: De naam van het profiel (voorbeeld: HEA200). Aanpasbaar door op het knopje te klikken.
Vervang naam: De vervanging voor de gewone naam voor het profiel. Deze vervangnaam wordt gebruikt in alle stuklijsten en werkplaatstekeningen. Een toepassingsvoorbeeld is een lasbocht: ipv de naam 'BR33.7x2.65' kan u ingeven: 'Lasbocht 33/90°'
Positie: Het nummer dat Parabuild aan elk element automatisch geeft. Elementen die hetzelfde zijn (zelfde afmetingen, gaten, snedes ...) krijgen hetzelfde positienummer. Gedeeltelijk aanpasbaar met voorvoegsel en dergelijke, zie onderaan.
Merk: Het nummer dat Parabuild aan elk merk geeft. Wanneer 2 merken in één tekening gelijk zijn, dan geeft Parabuild ze hetzelfde merknummer (Met gelijk zijn moeten dus de merken juist dezelfde positienummers bevatten en op dezelfde plaats gelast zijn). Gedeeltelijk aanpasbaar met voorvoegsel en dergelijke, zie onderaan.
Pos Revisie: Niet rechtstreeks aanpasbaar. Enkel aanpasbaar via het Revisies systeem. Niet alleen bij creatie, maar ook bij het wijzigen krijgt het element de huidige revisie. Voorbeeld: wanneer u een gat bij plaatst in een profiel, krijgt het profiel automatisch de huidige revisie.
Merk Revisie: Gelijkaardig aan pos revisie. Voorbeeld: wanneer u een gelast profiel verplaatst, krijgen alle onderdelen van dat merk de huidige merkrevisie.
Fase: Aanpasbaar. Bij creatie van een profiel/plaat krijgt een element de huidige fase. De fase verandert daarna nooit (tenzij u het hier wijzigt). De huidige fase staat in het Globale instellingen dialoogvenster.
Lengte: De lengte van een profiel. Hier niet aanpasbaar.
Botsend: Aanpasbaar. Dit wordt op ja of nee gezet door de automatische Clash-controle. Deze eigenschap staat enkel in de properties voor opzoek doeleinden.
Zoom: Dit is geen eigenschap maar een actie: door verschillende keren op het knopje te drukken wordt op elk element in de selectie één voor één ingezoomd.
Verdraaiingshoek: Aanpasbaar: bepaalt de hoek dat het profiel moet draaien over de lengte van het profiel. Dit moet enkel gebruikt worden voor profielen in spiraal of andere speciale 3D-vormen.
Nauwkeurigheid sectie: Bepaalt hoe nauwkeurig de doorsnede van een profiel getekend moet worden. Dit heeft vooral invloed op bogen in een doorsnede; bijvoorbeeld als u de afronding tussen ziel en flens aanzet.
Nauwkeurigheid pad: Bepaalt hoe nauwkeurig het profiel over haar pad getekend wordt. Dit heeft vooral invloed op gebogen profielen.
Teken as: Tekent de as van het profiel.
Teken basis: Tekent het volledige 3D-model van het profiel.
Teken basis bij hide: Tekent het volledige 3D-model van het profiel tijdens het commando HIDE.
Teken as van gat: Tekent voor elk gat in het profiel een as.
Teken gat: Tekent de cilinder-voorstelling van alle gaten in het profiel.
Teken gat bij hide: Tekent de cilinder-voorstelling van alle gaten in het profiel tijdens het commando HIDE.
Opmerking: Aanpasbaar. Kan gebruikt worden voor eender wat. Dit veld wordt voor elk element bijgehouden. Het heeft in de stuklijsten haar eigen kolom en kan ook gebruikt worden om stuklijsten en werkplaatstekeningen te sorteren. Verder heeft deze eigenschap nergens invloed.
Materiaal: Aanpasbaar. Dit veld heeft eveneens een eigen kolom in de stuklijsten en kan gebruikt worden om te sorteren, maar deze heeft ook rechtstreeks invloed op het positienummer (en bijgevolg ook op het merknummer). Twee elementen die volledig hetzelfde zijn, maar een ander materiaal hebben, zullen een andere positienummer krijgen. Dit werd gedaan om een volledige splitsing van de stuklijsten en werkplaatstekeningen van verschillende materialen mogelijk te maken. Stel u voor: 2 profielen die exact hetzelfde zijn behalve hun materiaal. Wanneer ze hetzelfde positienummer krijgen, dan zal er maar één werkplaatstekening gemaakt worden voor beide profielen, en zal men nooit weten hoeveel er in welk materiaal gemaakt moet worden. Daarom: bij ander materiaal, altijd een andere positienummer.
De gewichtsfactor van elk materiaal kunt u in de Globale instellingen wijzigen (zie geavanceerd). Deze gewichtsfactor zal Parabuild gebruiken bij het berekenen van het gewicht in de stuklijsten.
Afwerking: Aanpasbaar. Reageert hetzelfde als 'Opmerking'.
Kleur: Aanpasbaar. Reageert hetzelfde als 'Opmerking'.
Fabrikant: Aanpasbaar. Reageert hetzelfde als 'Opmerking'.
Structuurgroep: idem opmerking. Structuurgroepen kunnen ook vermeld worden in de ballonnetjes van 3d-benoemingen en 2d-zichten.
Pos Prefix: Bepaalt het voorvoegsel van het positienummer. Voor meer uitleg zie de Nummering van elementen.
Pos Suffix: Bepaalt het achtervoegsel van het positienummer.
Pos Startnummer: Bepaalt de startnummer van het positienummer.
Merk Prefix: Bepaalt het voorvoegsel van het merknummer.
Merk Suffix: Bepaalt het achtervoegsel van het merknummer.
Merk Startnummer: Bepaalt de startnummer van het merknummer.
Output
• Gewicht methode:
o Standaard (%) : Het gewicht van de volledige lengte van de profielen wordt berekend, zonder snedes en gaten af te trekken. In de volgende eigenschap bepaalt u hoeveel % van dit gewicht gebruikt moet worden.
o Met snedes : De snedes in de profielen worden afgetrokken om het gewicht te bekomen.
o Met snedes en gaten : De snedes en de gaten worden afgetrokken om het gewicht te bekomen.
o Vaste waarde : U stelt in de volgende eigenschap zelf in welk gewicht voor dit element genomen moet worden in kg (Dit gewicht wordt overgenomen in de stuklijst zonder enige aanpassingen).
• Gewicht parameter : Wordt in combinatie met de bovenstaande eigenschap gebruikt om een percentage of een vast gewicht aan een element toe te passen.
• Stuklijst overslaan : Als u deze eigenschap op Ja zet, zal het element niet in de stuklijsten verschijnen.
• 2D-Zicht/Benoeming overslaan : Stel hier in om het element over te slaan bij de 3D benoeming of 3D benoeming + 2D zichten.
• Werkpl. tek. overslaan : U kan enkel de postekening, enkel merk of geen pos en geen merktekeningen van dit element laten maken.
Gebruiker-eigenschappen: Alle eigenschappen die u in de Dynamische eigenschappen hebt aangemaakt zijn hier aanpasbaar.
2) Platen
Plaat-specifieke eigenschappen.
Dikte: Wijzig hier de dikte van de plaat.
Kop/voetplaat: Verander hiermee de plaat in een gewone of in een kop/voetplaat. Kop/voetplaten zijn groen, de gewone platen zijn blauwkleurig. Kop/voetplaten krijgen een extra plaatzicht in de merktekeningen.
3) Bouten
Oriëntatie: Door op de knop te klikken wisselt u de oriëntatie van bout/moer om.
Gewone voorstelling: Het detail waarin de bout getekend wordt.
Voorstelling bij hide: Het detail waarin de bout getekend wordt in het commando HIDE.
Teken as: Tekent de as van de bout.
Toegevoegde lengte: Minimum lengte van de bout = doordringlengte (lengte in materiaal) + moerdiktes + dikte van alle ringen + toegevoegde lengte. Deze minimumlengte zal dan gebruikt worden om een echte boutlengte uit de onderdelen database te halen. De echte boutlengte zal even groot of groter zijn dan de minimum lengte van de bout.
Gat-tolerantie: De diameter van het gat van de bout = gat tolerantie + diameter bout.
Bout-lengte: De effectieve lengte van de bout, genomen uit de Bout onderdelen-database. Deze lengte kan u tijdelijk wijzigen om de bout extra door te boren. Werkwijze: Bout door één rand van een buis; u wil het door beide randen boren. Vergroot de boutlengte genoeg zodat het door heel de buis loopt. Controleer nu op nieuwe gaten; De bout zal een correcte lengte krijgen en het 2de gat zal gemaakt worden.
Samenstelling: Kies hier één van de Bout samenstellingen. Zeer veel eigenschappen zijn afhankelijk van de samenstelling die de bout heeft.
Diameter: Kies één van de beschikbare diameters uit de norm van de bout (de norm wordt uit de samenstelling gehaald).
Ring 1/2, Moer 1/2: U kan elk onderdeel apart aanzetten of afzetten. De normen die voor deze onderdelen gebruikt worden staan vastgelegd in de samenstelling van de bout.
Vulringen: Indien de draadlengte van een bout niet lang genoeg is (volgens de norm), dan zal u zien dat de moer niet helemaal tot aan het materiaal aanschroeft. Door de vulringen aan te zetten worden er ringen toegevoegd totdat de bout helemaal kan aanschroeven.