Settings for page and layout
In this dialog we can choose the standard drawing sheet templates.
It is possible to personalize the templates to reflect your company's or clients identity.
To do this, you can open and modify these template .DWG files in the Parabuild directory: Parabuild\Pb_Lib\Workshop drawings\
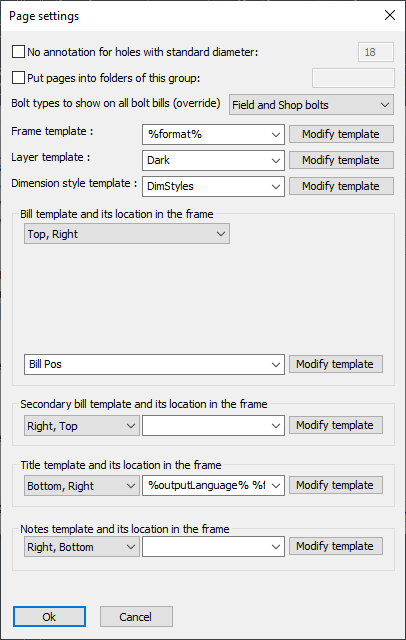
In this dialog box you can change the following settings :
No annotation for holes with standard diameter - Checking the checkbox will result in holes with the given diameter not getting any annotations on the 2D drawings. Not implemented yet
Put pages into folders of this group - Not implemented yet
Bolt types to show on all bolt bills (override) - If there are bolt bills active on the drawing, then this option will determine which types of bolt will be listed in those bolt bills.
Frame template - By default, this is set to %format%. It is important to keep this variable, because the frame template to be used is dependent on the format. As the format is chosen automatically by Parabuild, we can't enter an actual format here but we use the variable to automate the frame template selection.
Layer template - Here you may switch the layer template from light to dark. Both templates were created to accommodate users working with a light background while others prefer to use a dark background for sheets. Do note that the layers are usually only inserted the first time per 3D drawing. After the first time, the layers exist already and they are not overwritten.
Dimension style template - The dimension styles in this template drawing will be inserted in the current 3D drawing, so that the styles can be used for dimensions on the 2D drawing.
Bill template and its location in the frame - This is the main bill that contains the list of all parts on the 2D drawing
Secondary bill template and its location in the frame - This is a secondary optional bill. It is used most often for listing all of the connected field and/or shop bolts.
Secondary bill template and its location in the frame - The secondary bill is usually used to list all the site and/or shop bolts that are linked to the parts on the 2D drawing.
Title template and its location in the frame - The title blocks of the sheet can be personalized by opening the drawings in the folder : \Parabuild\Pb_Lib\Workshop drawings\Title Templates\
The default value is "%outputLanguage% %format%", which could result in for example "English A4". So in that case the file "English A4.dwg" will be used in the Title templates folder.
Both strings can variate, so therefore the variables are necessary.
If the user works for several contractors that each want their own logo on the title block, then this can be accommodated by using the variable %Contractor_Name%.
This variable can be entered in the Project data of the 3D drawing.
For this to work, the user will also have to create the title blocks for each contractor.
Notes template and its location in the frame - The notes is an extra template that can be used to freely add more information on the sheet.
More about frame templates
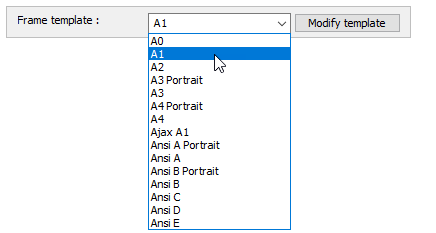
These template files are located in the folder \Parabuild\Pb_Lib\Workshop Drawings\Sheet Templates\.
The overall size of the templates will match with the size of the standardized ISO or ANSI sheets.
Should you wish to create a non-standard template, then you can add a new frame template here, but don't forget to also add the accompanying format in the Format scales dialog.
More about Title Templates
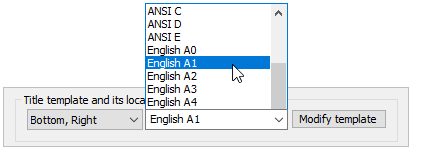
These template files are located in the folder \Parabuild\Pb_Lib\Workshop Drawings\Title Templates\.
You can add or delete text fields, rename the fields, rearrange them, and add your own or the companies identity in the form of a logo.
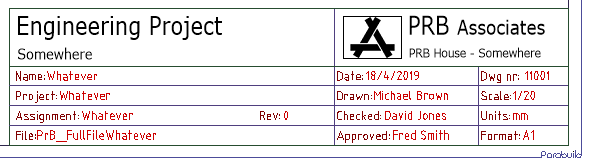
A typical edited title block with fields added, together with the company logo
The variables that are used by these title blocks can be set in the Parabuild General / Project data dialog :
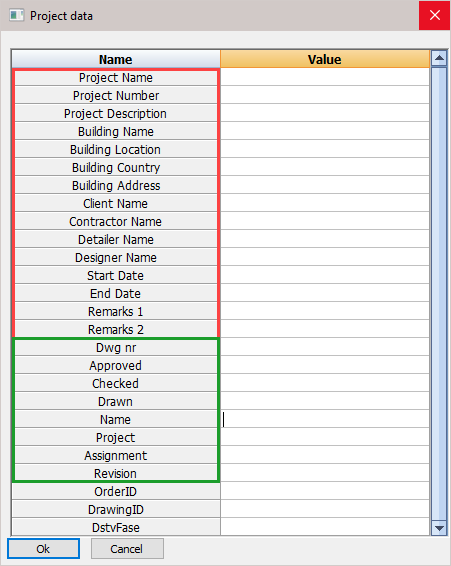
Each row first contains the title header and then the variable - e.g. Project Name : Name
By entering the appropriate values adjacent to the Project Name will substitute the variables in the title block template.
The first 15 variables in this dialog are fixed and always there, no matter what the title blocks contain.
These 15 fields are used not only for filling title blocks in sheets, but also for writing project data to KISS format files for example.
These 15 fields will work across all languages. If you would change the Parabuild language then the field values will stay intact.
In the below image, the fixed fields are indicated in red.
When using these fields in a title block, it is possible to use the text "Project Name" or "Project_Name". Both texts will be replaced by the actual project name.
The dynamic fields are indicated in green. These fields can be entered freely.
The dynamic fields can be added by simply typing them in a title block, and saving the dwg file.
When you open the Project data dialog box, all of the title blocks that start with the current language (English*.dwg) will be loaded and all text fields are analyzed. The non-standard fields are then added to the list of fields.

More about Bill templates
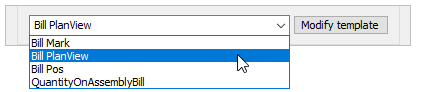
These template files are located in the folder \Parabuild\Pb_Lib\Workshop Drawings\Bill Templates\.
The column titles are normal texts inside a table object. Just double-click a text field to edit them.
The first row is always the titles row.
The second row is used for filling the bill.
You can change the color, text style, text height and column widths of each field.
You can add or delete columns or rows, rename rows, and rearrange them all with the BricsCAD/AutoCAD table tools.
The column headings are variables and will be replaced with their values in the bill. For a list of available variables go to Plates / Members / Assemblies / GA Views / Settings for objects on the page / Show all properties

The sorting of the rows and the totals row are adjustable by using the command PrB_BillTableSettings or by right-clicking on the view :
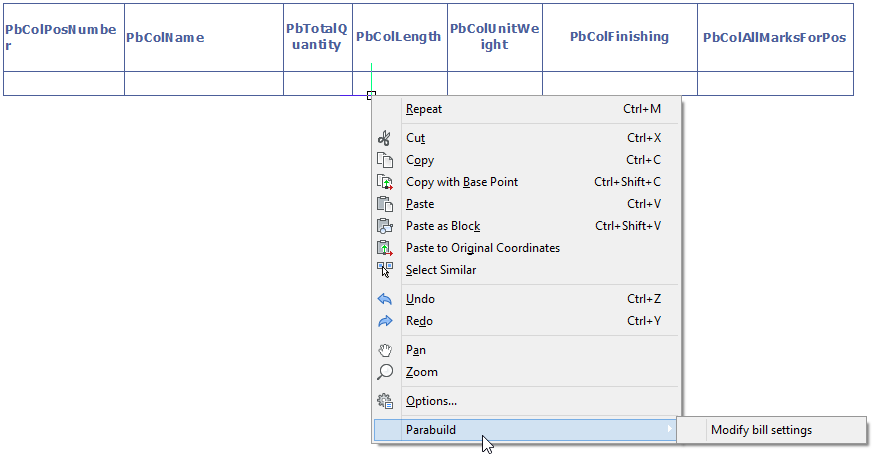
The table bill settings dialog looks like this :
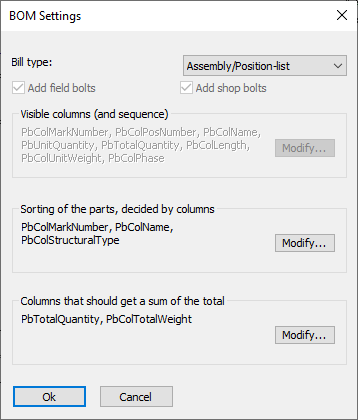
The Bill type will determine the types of objects that will be fed into the table.
The visible columns are only shown as information, because they are entered in the table as text.
The Add field bolts and Add shop bolts are extra filters only available for bolt bills. You can optionally filter one of the bolt types from the table. Do note that the same filter option already exists in the Page settings dialog and it works as an override of this setting. See above in this topic, the setting is called Bolt types to show on all bolt bills (override).
You can use the other buttons to change the columns on which the sorting of rows will be done, and also which columns should get a total field on the last row.
