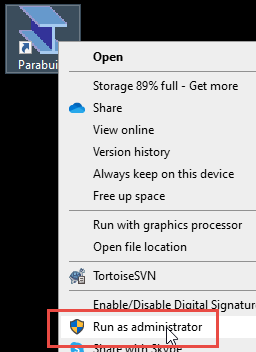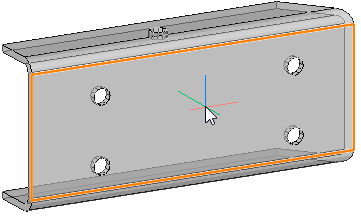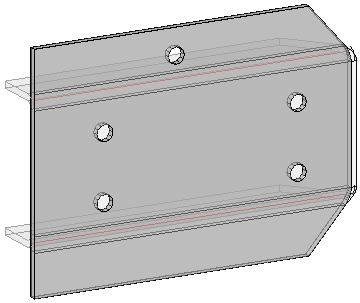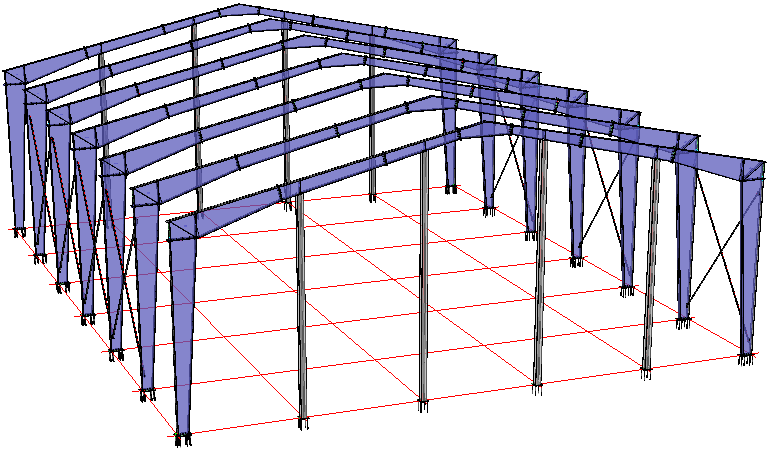Version 7.0 - Guide de migration pour les utilisateurs
Modifications des propriétés AutoCAD
Dans cette mise à jour, plusieurs nouvelles propriétés pour les objets Parabuild ont été ajoutées.
Pour s'assurer qu'ils fonctionnent bien sur votre installation, il est conseillé de démarrer Parabuild en tant qu'administrateur la première fois après l'installation de cette mise à jour.
|
Parabuild peut être exécuté en tant qu'administrateur en cliquant avec le bouton droit sur le raccourci Parabuild |
Cela enregistrera les nouvelles propriétés Parabuild dans l'installation d'AutoCAD.
Pour BricsCAD, cela n'est pas nécessaire car il a un système de propriétés différent.
Soudures 3D
Vous pouvez désormais modéliser des soudures 3D pour les types de soudure structurelle les plus utilisés. Il y a plusieurs avantages à modéliser explicitement les soudures. La visualisation des soudures aidera l'utilisateur à déterminer les situations de soudage problématiques et les soudures mal dimensionnées. Les symboles de soudure seront automatiquement ajoutés lors de la génération des dessins d'atelier. Les nomenclatures des soudures d'un projet peuvent aider à estimer et planifier les soudeurs. Les objets de soudure 3D peuvent également recevoir des données de fabrication et obtenir un numéro unique à des fins de suivi. Dans un avenir proche, nous avons l'intention d'étendre ces capacités pour inclure le support pour soudage robotisé.
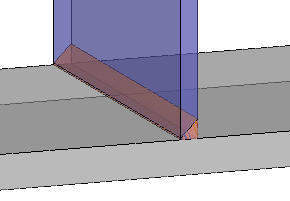
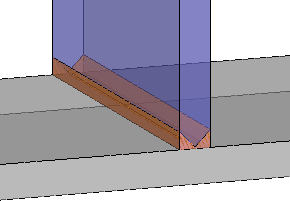
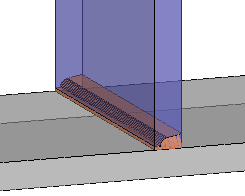
Un obstacle traditionnel avec la modélisation des soudures est la quantité de travail nécessaire pour le dessinateur.
Pour que cela aille beaucoup plus vite, nous avons créé le AutoWeld qui peut créer automatiquement des soudures basées sur des ensembles de règles très flexibles que l'utilisateur peut personnaliser. Différents types et tailles de soudure peuvent être automatiquement attribués par un ensemble de règles basé sur toutes les informations de modèle disponibles telles que l'épaisseur de la platine, l'angle, les types structurelle et bien plus encore. L'ensemble de règles Parabuild standard créera automatiquement la plupart des soudures structurelles et peut être utilisé comme base pour vos propres ensembles de règles spécifiques aux fabricants.
Une modification des soudures créées automatiquement est ensuite effectuée facilement et rapidement à l'aide du panneau des propriétés ou de la boîte de dialogue d'édition des soudures, ce qui rend le processus très efficace.
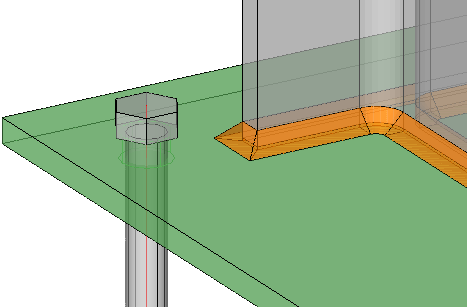
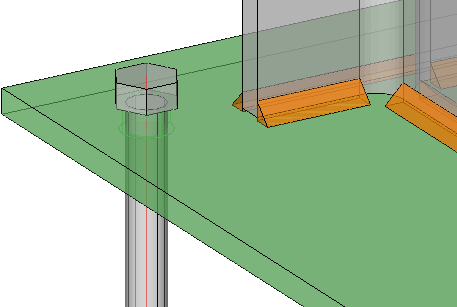
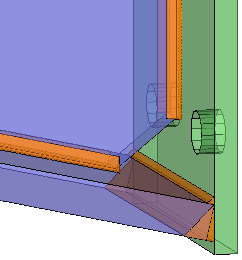
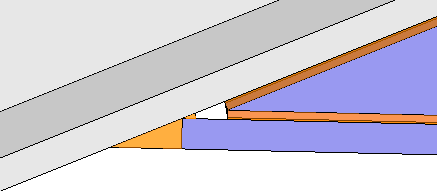

Voici tous les sujets pour la création de soudures et l'ajout automatique de symboles de soudure sur les dessins d'atelier :
- Un nouvel objet a été créé : L'objet 3D Weld
- Il est possible d'utiliser le panneau des propriétés de l'objet 3D Weld. Cette rubrique explique également l'objectif de chaque propriété.
- Dessinez automatiquement des objets de soudure à l'aide de AutoWeld
- Dessiner des soudures avec le context modeler
- Dessiner des soudures à partir de la boîte de dialogue Macro
- Révision et modification des soudures
- Supprimer des soudures
- Supprimer des segments de soudure
- Fractionnement / Fusion de soudures
- Numérotation des soudures
- Certains paramètres des dessins d'atelier influencent la façon dont les symboles de soudure sont dessinés et regroupés sur les dessins 2D.
Voir la rubrique Symboles de soudure sur les dessins d'atelier pour plus d'informations
Pratiques de soudage
Si vous avez besoin d'informations plus générales sur les pratiques de soudage, nous pouvons vous référer au site Structural Detailer :
- Procédés de soudage
- Types de joints
- Soudures d'angle
- Préparations de soudure
- Symboles de soudure de base et un exemple de soudure pour chacun
- Symboles de soudure ISO
Dépliage
Parabuild peut déplier nativement des profilés formés à froid, sans avoir besoin de module supplémentaire.
Les profils devront être modélisés correctement avec des congés pour que le dépliage fonctionne.
|
|
Les rubriques et les nouveaux paramètres suivantes vous aideront à activer et à utiliser les outils de dépliage ::
- Informations générales sur le dépliage et ses paramètres dans Parabuild
- Activation du dépliage pour Dstv et les dessins d'atelier
- Tester le dépliage en 3D
- Il y a des règles à respecter pour rendre les modèles dépliables
Vous pouvez en savoir plus sur les règles de dépliage ici - Il existe une nouvelle option appelée Cette vue est pour la version déplier de la pièce dans les paramètres de la vue des dessins de traçage :
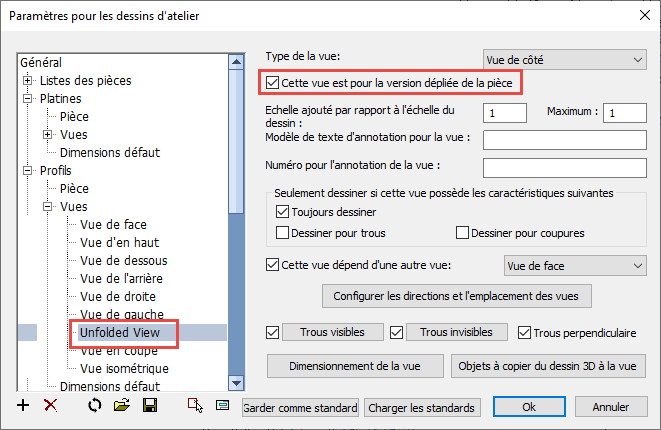
Si vous cliquez sur le bouton Réinitialiser aux valeurs défaut en bas de la boîte de dialogue, une nouvelle vue sera automatiquement créée pour vous, mais tous les paramètres de dessin de traçage sont définis sur les paramètres défaut de Parabuild.
Réinitialiser aux valeurs défaut en bas de la boîte de dialogue, une nouvelle vue sera automatiquement créée pour vous, mais tous les paramètres de dessin de traçage sont définis sur les paramètres défaut de Parabuild.
Si à la place vous souhaitez conserver vos anciens paramètres de dessin de traçage, vous devrez ajouter une nouvelle vue de côté et activer cette option pour celle-ci. Le type de vue doit être Vue de côté. - Les nouvelles options suivantes sont disponibles dans les options Dstv spécifiques au dépliage :
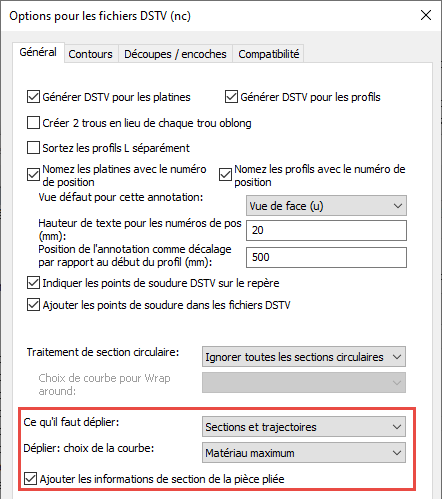
- Les nouvelles options suivantes sont disponibles dans les options Dxf spécifiques au dépliage :
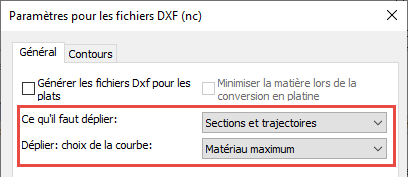
- Les Propriétés avancées de la pièce 3D à déplier comportent quelques options de dépliage :
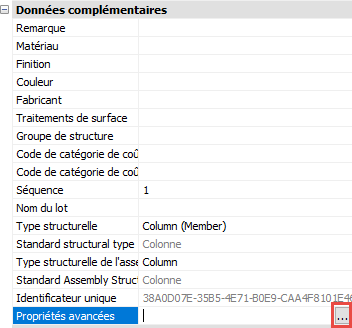
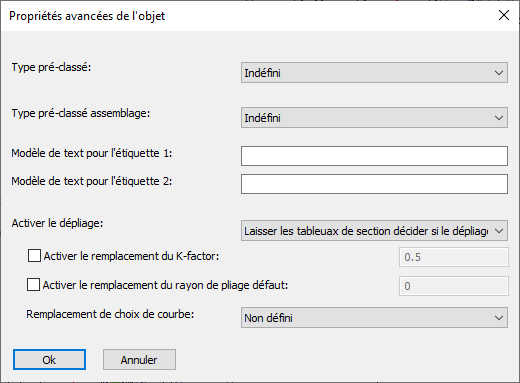
- Le Tableau de la section de profil comporte également des options de dépliage
- Dans la boîte de dialogue des Configuration Parabuild, il existe une option pour choisir quelle table de facteur K doit être utilisée :
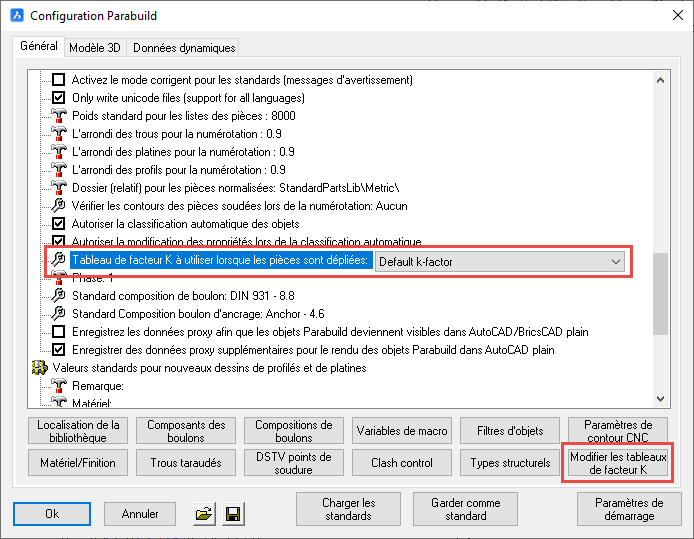
- Le paramètre suivant a été ajouté aux Propriétés du dessin :
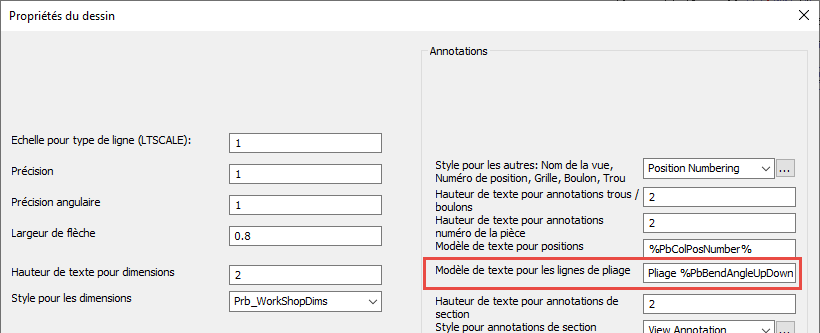
Modèle de texte pour les lignes de pliage - Il s'agit du texte qui sera utilisé sur toutes les annotations pour les lignes de pliage sur les vues dépliées. - Les nouvelles propriétés suivantes ont été ajoutées pour les pièces dépliées.
Tous peuvent être utilisés pour les annotations, mais seul PbBillColUnfoldedName peut être utilisé dans les nomeclatures : - PbBillColUnfoldedName
Celui-ci contiendra le nom de la plaque dépliée alors que la pièce était déjà dépliée.
Le nom comprend l'épaisseur, la largeur et la longueur de la plaque dépliée. - PbBendRadius
Celui-ci contiendra le rayon de pliage d'une ligne de pliage d'une pièce dépliée.
Cela ne fonctionnera que dans les annotations lorsque la flèche d'annotation pointe vers une ligne de pliage d'une pièce dépliée sur les dessins d'atelier. - PbBendAnglePlusMinus
Celui-ci contiendra l'angle de pliage d'une ligne de pliage d'une pièce dépliée.
L'angle est en degrés et lorsqu'il est positif, le pliage doit être effectué dans la direction +Z de la vue.
Cela ne fonctionnera que dans les annotations lorsque la flèche d'annotation pointe vers une ligne de pliage d'une pièce dépliée sur les dessins d'atelier. - PbBendAngleUpDown
Celui-ci contiendra l'angle de pliage d'une ligne de pliage d'une pièce dépliée.
L'angle est en degrés et ajoutera le suffixe Up ou Down pour indiquer la direction de pliage.
Cela ne fonctionnera que dans les annotations lorsque la flèche d'annotation pointe vers une ligne de pliage d'une pièce dépliée sur les dessins d'atelier.
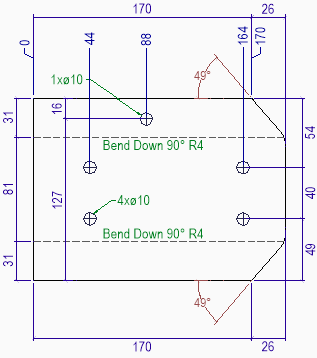
Un exemple vue d'une pièce automatiquement dépliée
Compléments de listes des pièces
Les nomenclatures ont fait l'objet d'un renouvellement complet.
Nous reconnaissons qu'il s'agit d'un changement important, qui peut avoir des effets négatifs inattendus sur la nomenclature qui était utilisée sur la version 6 de Parabuild et toutes les versions antérieures.
Pour cette raison, nous facilitons une période de transition au cours de laquelle les anciennes et les nouvelles méthodes de génération de nomenclatures fonctionneront dans la version 7.
A partir de la version 7, il est possible d'activer la nouvelle méthode de génération pour chaque facture individuelle.
Pour basculer une nomenclature vers la nouvelle méthode de génération, vous devez cocher cette case dans la boîte de dialogue Listes des pièces (par nomenclature que vous souhaitez basculer) :
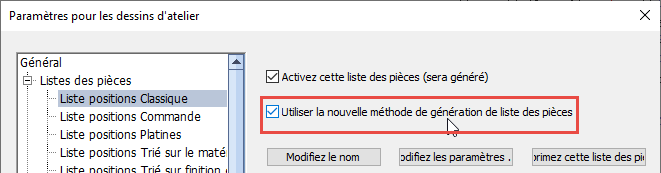
La plupart des factures seront toujours générées avec l'ancienne méthode de génération à moins que l'utilisateur ne modifie l'option ci-dessus.
Après avoir activé cette nouvelle méthode de génération, les paramètres de la facture afficheront une boîte de dialogue différente :
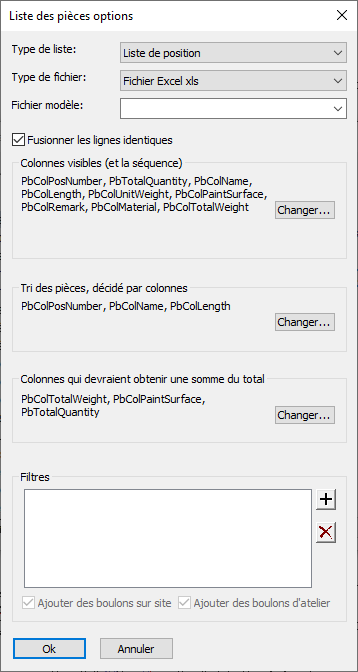
La nouvelle méthode de génération de nomenclatures présente ces améliorations par rapport à l'ancienne méthode de facturation :
- Ils vous permettent d'utiliser beaucoup plus de propriétés comme colonnes dans la nomenclature. Pour une liste complète des propriétés disponibles, voir Propriétés à utiliser dans les annotations et les nomenclatures.
- De nombreux nouveaux formats de fichiers pour les nomenclatures sont désormais pris en charge :
- Pdf (Portable Document Format)
- Excel xlsx
- Excel xlsb (smaller than xlsx file)
- Ods (Open Office and Libre Office)
- Xps (Microsoft presentation file)
- Html
- Csv (semi-colon separated table file)
- Xml (cross-platform schema file)
- Une nouvelle option Fusionner les lignes identiques : Lorsqu'elle est activée, la nomeclature réagira comme n'importe quelle autre nomeclature, à savoir les lignes identiques sont fusionnées et le montant total de cette ligne est augmenté pour contrebalancer les lignes fusionnées.
Cependant, lorsque cette option est désactivée, les lignes ne sont jamais fusionnées et chaque pièce à produire sera répertoriée sur une ligne. - Les fichiers modèles sont désormais pris en charge. Le fichier de modèle basé sur Excel vous permet de configurer la mise en page de la nomenclature (principalement l'en-tête et le pied de page).
Pour utiliser le fichier modèle, enregistrez simplement un fichier excel dans le dossier Parabuild : \Pb_Lib\Bills\
Parabuild ouvrira le fichier modèle, remplacera toutes les propriétés de données du projet qu'il contient par une valeur réelle, puis remplira simplement le fichier Excel avec la nomenclature.
Pour savoir comment définir les données du projet dans le fichier de modèle, consultez la rubrique Paramètres de page et de mise en page.
Deux exemples de fichiers modèles ont été créés pour démontrer la fonctionnalité : - ExcelTemplate.xls : Ce fichier utilise la fonction d'en-tête et de pied de page d'Excel pour personnaliser l'en-tête et le pied de page.
En basculant le mode d'affichage sur Mise en page dans Excel, vous pouvez voir et modifier l'en-tête et le pied de page :
- ExcelTemplateLargeHeader.xls : L'en-tête est écrit dans les cellules elles-mêmes, ce qui permet de mieux contrôler la position du texte, des images et la taille de l'en-tête :

Pour que cela fonctionne, vous devez utiliser le texte %InsertTitle% et/ou %InsertBill% dans le premier champ où Parabuild peut commencer à insérer les lignes de facture.
%InsertTitle% est l'emplacement des titres de colonne.
%InsertBill% est optionnelle et correspond à l'emplacement de la première ligne de la nomenclature.
Parabuild ajoutera toutes les lignes au-dessus du titre de la nomenclature à la propriété des titres de répétition Excel dans le fichier Excel résultant. Cela entraîne la répétition du titre sur chaque page lors de l'impression de la nomenclature.
Nouvelles commandes et macros pour Bâtiments PEB (Pre-Engineered Buildings)
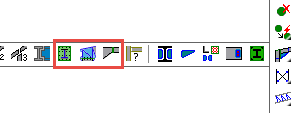
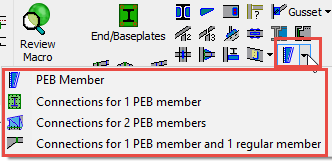

Un nouvel ensemble de commandes a été créé pour faciliter à dessiner des bâtiments PEB (Pre-Engineered Buildings).
Certaines des macros nouvellement disponibles sont les suivantes : une seule pièce PEB, tableau des pièces PEB, épissure entre les pièces PEB, faîtière entre les pièces PEB et platines d'extrémité pour pièces PEB.
Vous pouvez en savoir plus sur les macros PEB et les connexions ici
|
Connexions d'extrémité diverses
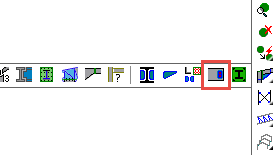
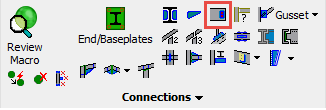
Cette commande collecte un nouvel ensemble de connexions d'extrémité.
Ces connexions sont similaires à celles trouvées dans la commande Platine de pied / d'extrémité, mais au lieu d'une plaque d'extrémité, elle dessine d'autres pièces telles que des tasseaux d'angle à la fin d'un profil.
La géométrie qui doit être sélectionnée est 1 profil, puis 1 surface plane ou rien pour les connexions de semelle.
Les macros de cette commande ont été conçues pour être déployées dans de nombreuses situations différentes en ne nécessitant que la sélection d'un seul profil.
Pour le positionnement des pièces, vous êtes libre de sélectionner une surface plane de tout autre profil, platine, structure ou volume.
Vous pouvez en savoir plus sur cette nouvelle commande dans la rubrique Connexions d'extrémité diverses.
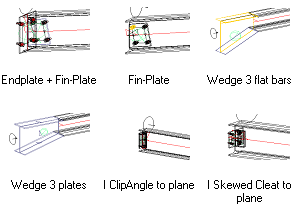
Quelques exemples des connexions de terminaison nouvellement disponibles
Nouvel outil : Sélection rapide
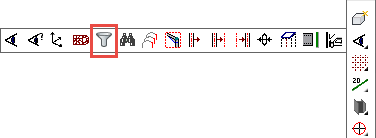
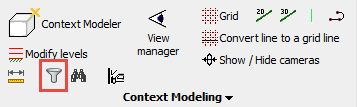
Cet outil permet d'adapter rapidement la sélection courante en supprimant ou en ajoutant certains objets de la sélection.
Vous pouvez en savoir plus sur cet outil dans la rubrique Sélection rapide.
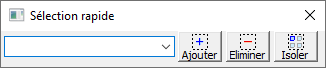
Nouvelle commande : mesure persistante
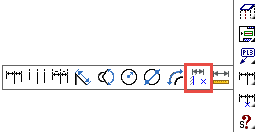
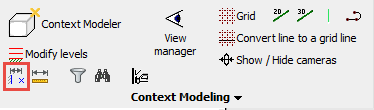
Avec cette commande, vous pouvez mesurer la distance entre 2 (sous) géométries.
La mesure restera visible dans le dessin après la commande, et la valeur sera mise à jour lorsque l'une des sous-géométries aura changé.
Vous pouvez en savoir plus sur cette commande dans la rubrique Mesurer distance.
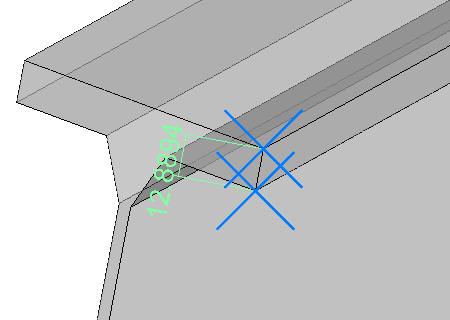
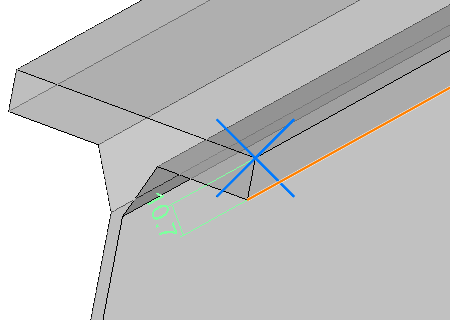
Exemple de mesure entre 2 points. |
Exemple de mesure entre une ligne et un point. |
Nouveau système de modèles d'étiquettes pour une attribution flexible des propriétés dans les annotations
Voici un exemple de ce à quoi peut servir le système de modèles d'étiquettes :
Les colonnes seraient automatiquement annotées avec les deux lignes de grille les plus proches ; X et Y.
Les chevrons seraient automatiquement annotés avec une seule ligne de grille la plus proche ; X ou Y.
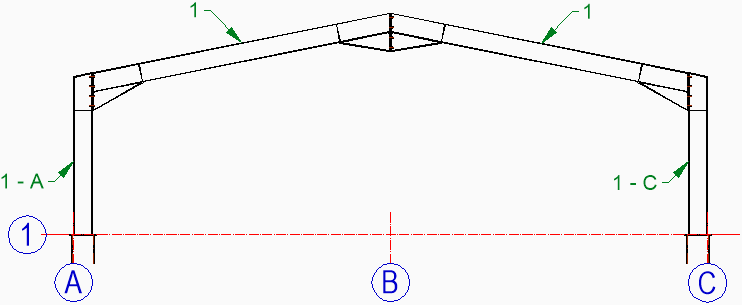
Ce sont des annotations dessinées automatiquement mais avec des modèles d'étiquettes correctement configurés
Vous pouvez en savoir plus sur ce système dans la rubrique Label templates.
Plusieurs pièces par page
L'option plusieurs pièces par page fonctionnera désormais également sur les dessins d'atelier des profilés.
L'option se trouve dans la boîte de dialogue Paramètres de génération automatique des feuilles.
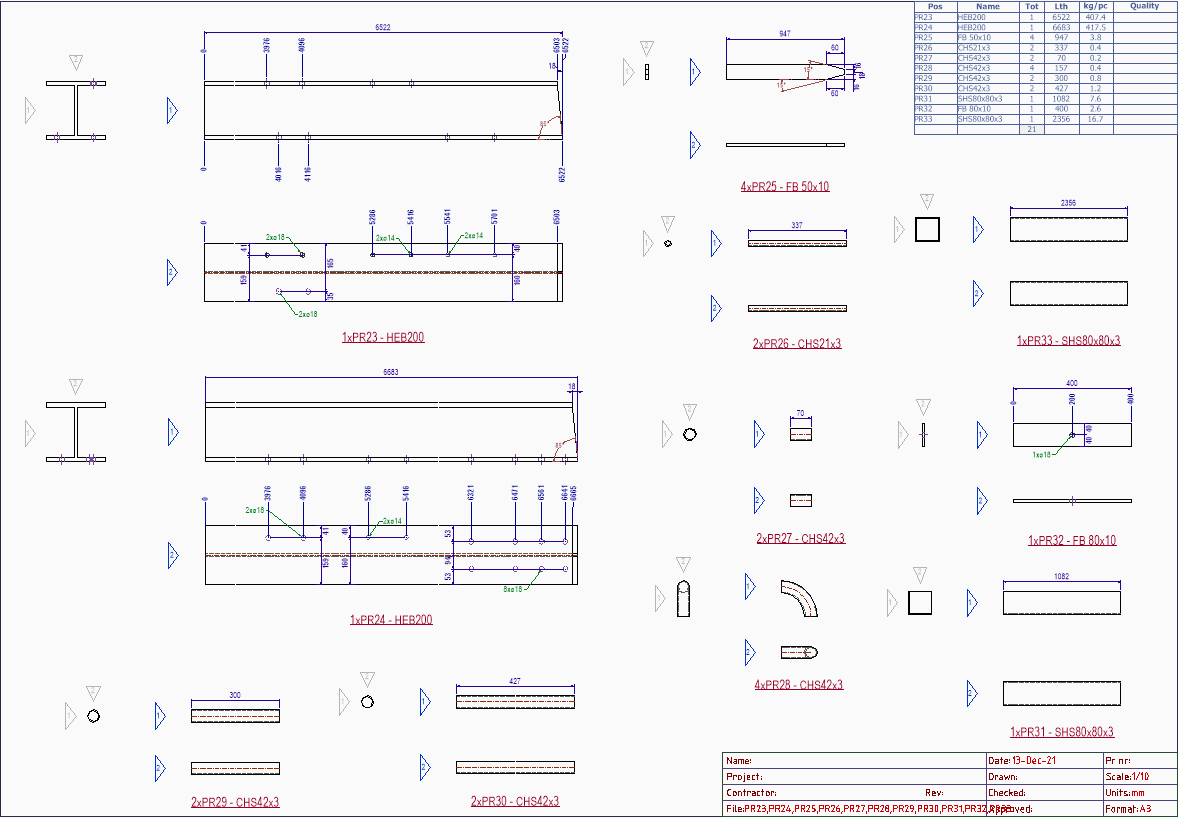
Ajouts et modifications aux boulons et aux trous
Les modifications suivantes ont été apportées aux boulons :
- Une nouvelle propriété avancée appelée Dessiner uniquement des trous dans les pièces utilisées par la macro qui dessine le boulon a été ajoutée.
Cette option peut être utilisée pour réduire le nombre de trous dessinés par le boulon.
Pour plus d'informations sur cette fonctionnalité, voir les propriétés avancées du boulon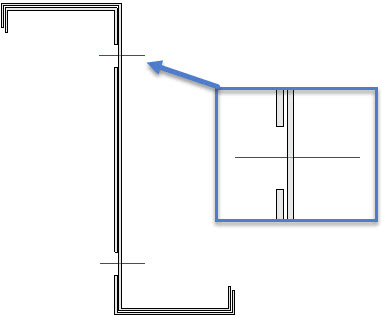
Un exemple de boulons auxiliaires qui ajoutent des trous dans une pièce, mais n'ajoutent délibérément pas de trous dans l'autre pièce - Un changement de comportement a été appliqué aux boulons :
Lorsque la propriété Nombre de trous maximal est utilisée et une fois que le boulon est connecté au nombre maximal de trous spécifié, le boulon préférera être lié aux mêmes pièces, même après des modifications du boulon ou des pièces.
Pour laisser le boulon dessiner des trous dans une pièce différente après cela, vous pouvez utiliser la propriété Supprimer trou du boulon pour laisser le boulon oublier sa pièce précédemment liée.
Ce changement de comportement minimise le risque que le boulon se lie à une autre pièce après la création du lien initial.
Modifications de la bibliothèque Parabuild
Il y a maintenant un nouveau dossier dans la bibliothèque : \Parabuild\Pb_Lib\Default template files\
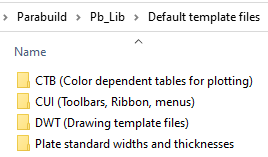
Ce dossier comporte 4 sous-dossiers et chacun a un but différent.
Voici ce qui va se passer avec les fichiers dans ces 4 nouveaux dossiers :
- Les fichiers CTB sont automatiquement copiés dans le dossier des fichiers de support AutoCAD/BricsCAD lorsque Parabuild est ouvert
- Les fichiers CUI sont automatiquement chargés lorsque Parabuild est ouvert (le chargement réel aura lieu une fois qu'un dessin est ouvert)
- Les fichiers DWT sont automatiquement copiés dans le dossier des modèles AutoCAD/BricsCAD lorsque Parabuild est ouvert
- L'un des fichiers de largeur et d'épaisseur standard pour les platines peut être choisi comme fichier actif dans la boîte de dialogue Localisation de la bibliothèque
Modifications des annotations sur les dessins d'atelier
Sur chaque dessin d'atelier, plusieurs annotations sont automatiquement ajoutées sous la plupart des vues et à proximité des pièces.
L'emplacement où le contenu de ces annotations peut être modifié a changé.
Vous pouvez retrouver tous les emplacements de réglage ici : Où modifier le contenu des annotations sur les dessins d'atelier
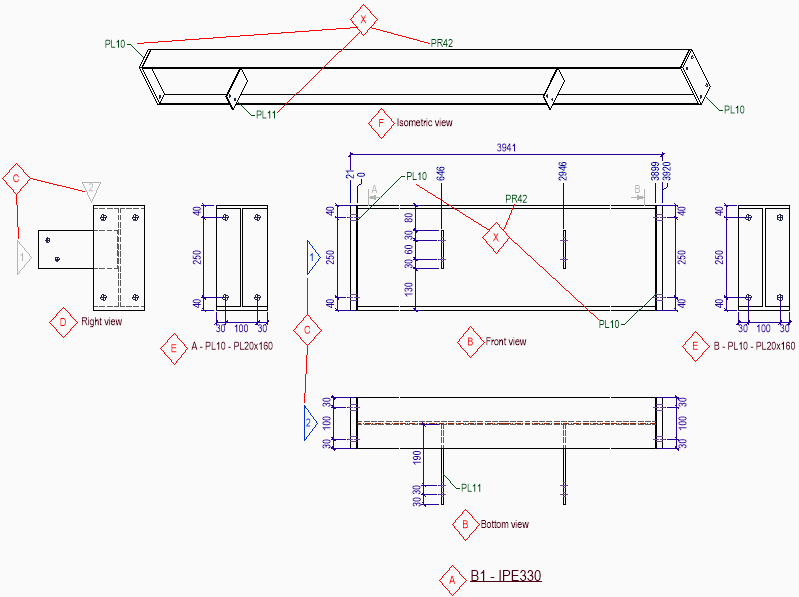
Tous les différents types d'annotations sur les dessins d'atelier d'assemblage
Nouvelles options pour les dessins d'atelier
Les options/fonctionnalités suivantes ont été ajoutées : :
- Une nouvelle option dans les Paramètres de dessin de l'atelier pour l'emplacement du dossier où les fichiers dwg et pdf des feuilles exportées doivent être stockés.
Il s'agit d'un sous-dossier local du dossier principal du dessin 3D.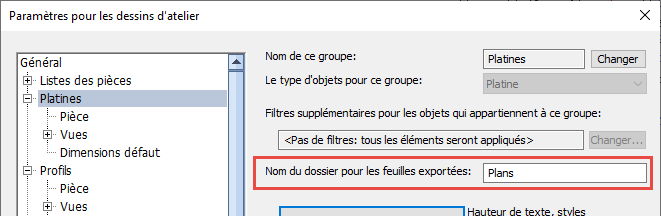
- L'option de plusieurs pièces par page fonctionnera désormais également sur les dessins d'atelier de profils.
L'option permettant d'activer les plusieurs pièces par page se trouve dans la boîte de dialogue Paramètres de génération automatique des feuilles.
Remarque : Cette fonctionnalité ne fonctionnera bien que lorsque la feuille dans la liste des formats est suffisamment grande. Si le format choisi est petit tel que A4, il n'y a généralement de place que pour une seule pièce.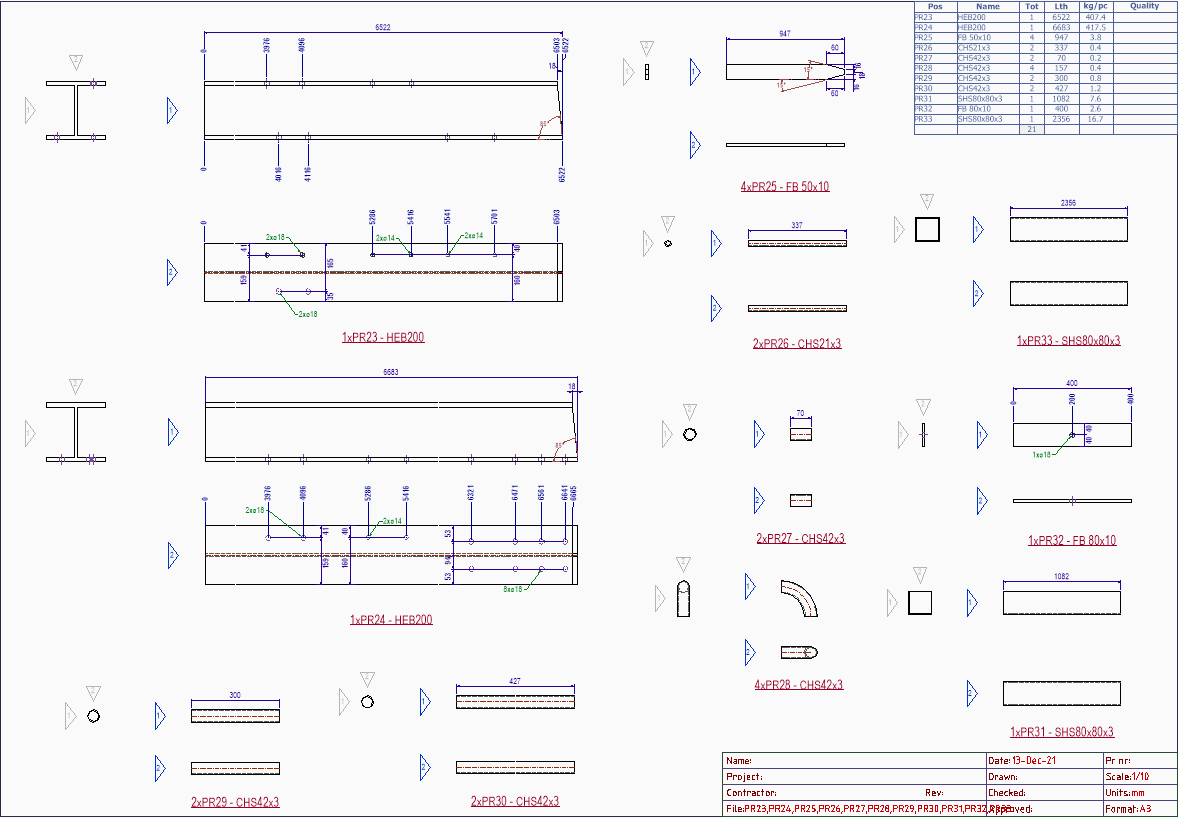
- Les 3 options suivantes ont été ajoutées à la boîte de dialogue Autres paramètres de feuille, de sorte qu'il devient possible de configurer l'espace minimum que Parabuild doit conserver entre les pièces, entre les vues de la même pièce, et entre les vues et le cadre de la feuille et le titre de la feuille :
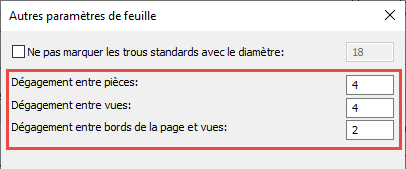
Nouvelles options pour les annotations et cotations automatiques sur les plans de montage
L'outil de Plans de montage qui ajoute automatiquement des annotations et des cotes aux vues général a été étendu.
La boîte de dialogue propose les nouvelles options suivantes pour les annotations et les cotes sur les plans de montage :
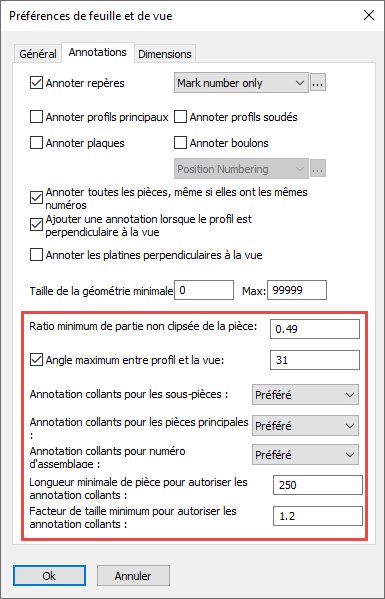
Rapport minimum de partie non découpée de la pièce - Parfois, les pièces peuvent être dessinées partiellement sur une vue. Cela se produit lorsque la pièce est coupée par l'une des limites de la caméra. Avec ce paramètre, vous pouvez choisir si les parties découpées doivent être annotées ou non.
Un rapport de 0,5 signifie que la pièce doit être visible sur au moins la moitié de sa taille. Un rapport de 1 signifierait que les pièces qui sont découpées ne devraient pas du tout être annotées.
Angle maximum entre le profil et la vue - Avec ce paramètre, vous pouvez choisir si les profils qui ne sont pas dessinés à plat sur la vue doivent être annotés. Un angle de 0° signifie que seuls les membres dessinés à plat sur la vue obtiennent des annotations.
Un angle de 45° pourrait par exemple être un contreventement, ou n'importe quelle pièce en cas de vues isométriques.
Notez qu'il existe une autre option dans cette boîte de dialogue appelée Annoter les platines perpendiculaires à la vue.
Lorsque cette option est activée et que la platine est perpendiculaire à la vue, elle sera annotée quel que soit le paramètre d'angle maximal.
Options Annotations collants - Vous pouvez en savoir plus sur ces options d'annotations collants dans la rubrique Annotations et dimensions.
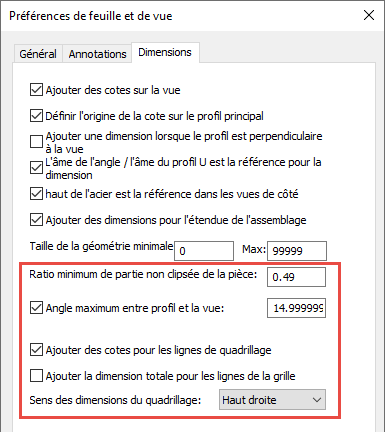
Rapport minimum de partie non découpée de la pièce - Parfois, les pièces peuvent être dessinées partiellement sur une vue. Cela se produit lorsque la pièce est coupée par l'une des limites de la caméra. Avec ce paramètre, vous pouvez choisir si les parties découpées doivent être cotées ou non.
Un rapport de 0,5 signifie que la pièce doit être visible sur au moins la moitié de sa taille. Un rapport de 1 signifierait que les pièces qui sont découpées ne devraient pas du tout être cotées.
Angle maximum entre le profil et la vue - Avec ce paramètre, vous pouvez choisir si les profils qui ne sont pas dessinés à plat sur la vue doivent être cotées. Un angle de 0° signifie que seuls les membres dessinés à plat sur la vue obtiennent des cotations.
Un angle de 45° pourrait par exemple être un contreventement, ou n'importe quelle pièce en cas de vues isométriques.
Notez qu'il existe une autre option dans cette boîte de dialogue appelée Ajouter une dimension lorsque le profil ests perpendiculaires à la vue.
Lorsque cette option est activée et que la pièce est perpendiculaire à la vue, elle sera cotée quel que soit le paramètre d'angle maximal.
Les pièces exactement perpendiculaires à la vue sont souvent des pièces intéressantes à cotée, et pour cette raison elles peuvent être activées séparément.
Ajouter des cotes pour les lignes de quadrillage - Lorsque vous activez cette option, les dimensions entre les lignes de grille parallèles seront ajoutées.
Ajouter la dimension totale pour les lignes de la grille - Lorsque vous activez cette option, 2 dimensions totales pour les lignes de grille parallèles dans les directions X et Y seront ajoutées.
Sens des dimensions du quadrillage - Choisissez l'emplacement des dimensions de la grille sur la vue
Autres nouvelles fonctionnalités
- Le dessin Parabuild 3D complet peut maintenant être exporté vers un fichier Step (uniquement disponible avec la licence BricsCAD Communicator)
- Il est maintenant possible de Générer des fichiers STEP pour tous les profils (un fichier par numéro de pièce). Avant, cette fonction ne fonctionnait que sur les profils creux (uniquement disponible avec la licence BricsCAD Communicator)
- Tous les objets de structure tels que les marches et les goujons sont désormais exportés vers des fichiers Ifc
- De nouveaux boutons de raccourcis ont été ajoutés à la barre d'état en bas de l'écran :

Il s'agit d'un raccourci vers la commande Sélection d'assemblage / Sélection d'un seul objet et le paramètre Restreindre l'axe Z pour l'accrochage dans le Gestionnaire de visibilité.
Vous pouvez utiliser les boutons pour basculer entre les modes et vous pouvez également voir le mode actuel si le bouton est enfoncé. - Dans BricsCAD, les propriétés des platines et des profils sont désormais fusionnées, ce qui facilite la modification de plusieurs pièces. Cela signifie que vous pouvez désormais modifier de nombreuses propriétés des platines et des profils d'un sélection en une seule étape. Pour que cela fonctionne, vous devez filtrer les autres types d'éléments dans la sélection (boulons, lignes, ...)
- Il est désormais possible de créer automatiquement une macro de placement pour un profil qui n'en a pas.
Cliquez simplement sur le bouton Toutes les options de placement dans le panneau des propriétés pour créer une nouvelle macro pour le profil.
Pour en savoir plus sur cette fonctionnalité, consultez les options de Placement de profil dans le panneau des propriétés des profils. - Il est désormais possible d'activer l'option SCU courant dans la boîte de dialogue Placement du profil.
Plus d'informations sur cette option sont expliquées dans la rubrique Outil de placement de profil. - L'Outil de placement de profil vous permet désormais de sélectionner n'importe quelle extrémité de la section, ainsi que n'importe quel point médian de n'importe quel bord de la section..
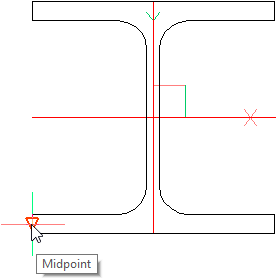
Plus d'informations sur cet outil sont expliquées dans la rubrique Outil de placement de profil. - Les pièces d'historique utilisées par les dessins d'atelier peuvent désormais être partiellement purgées lorsque vous supprimez une feuille ou via les commandes existantes Effacer l'histoire position / assemblage
- Lorsque vous réinitialisez les paramètres des dessins d'atelier (voir ci-dessous en rouge), une nouvelle nomeclature appelée Pièces dans chaque assemblage pour ERP sera ajoutée.
Cette nouvelle nomeclature peut être utilisée pour importer dans le logiciel ERP de Construsteel.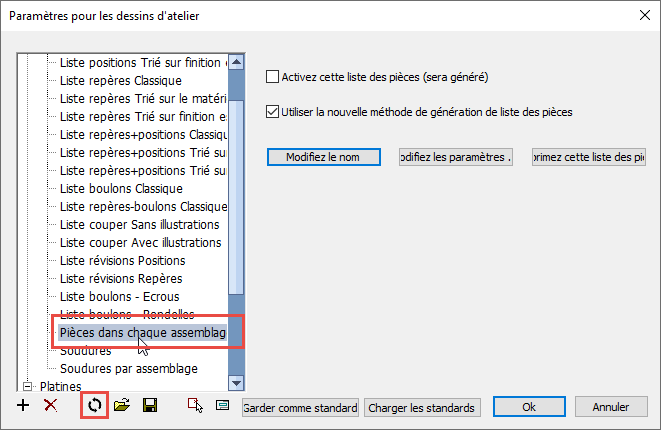
- Les modèles de nomenclature utilisés par les dessins d'atelier peuvent désormais être directement modifiés à partir de la boîte de dialogue Paramètres de page et de mise en page.
Il n'est plus nécessaire d'ouvrir le fichier modèle et de modifier manuellement les cellules du tableau : cela se fait automatiquement lorsque vous utilisez le bouton Modifier la liste des pièces pour éditer le tableau modèle.
La modification du fichier de dessin du modèle n'est désormais nécessaire que si vous souhaitez modifier les styles de texte du tableau et d'autres changements d'apparence.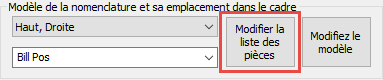
- La commande Optimisation longueur des profil a une nomenclature améliorée qui montre plus clairement les résultats de lot des pièces à couper à partir des longueurs de stock.
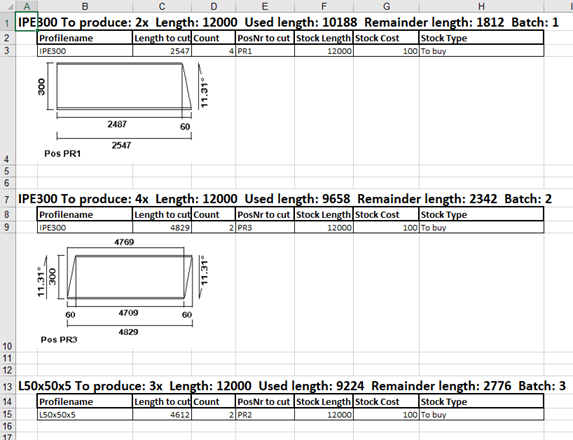
- 2 nouvelles options ont été ajoutées à la Liste des pièces, qui sont spécifiques aux nomenclatures avec images de coupure :

Précision angulaire sur les images générées sur la liste des pièces - Choisissez la précision à laquelle les angles sur l'image doivent être arrondis
Style de cote d'angle pour les images générées sur la liste des pièces - Choisissez les bases sur lesquelles les angles doivent être mesurés.
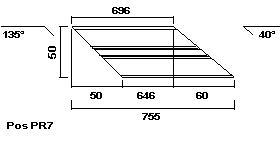
Ceci est un exemple de résultat d'image qui a été généré avec l'option Horizontal, toujours en haut - Lors de l'impression des feuilles, il est désormais possible de saisir le nombre de copies à imprimer :
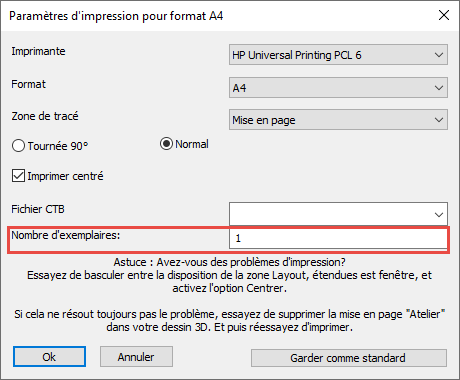
- Il est désormais possible de générer automatiquement des fichiers DXF pour toutes les plats du dessin.
Comme vous le savez, un plat dans Parabuild est en fait un profil. Donc, pour rendre cela possible, le plat est convertie en une platine 2D.automatiquement.
Notez que les fichiers dxf pour les plats générées de cette manière n'obtiendront pas de lignes de contour ou de lignes match.
Cette option peut être activée ici :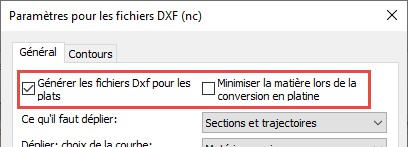
- 2 nouvelles options ont été ajoutées aux paramètres DSTV qui vous permettent de modifier la précision de toutes les valeurs dans les fichiers Dstv générés :
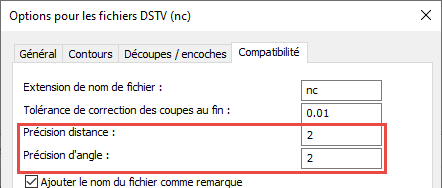
- Les annotations et les Styles d'annotation ont plusieurs nouvelles propriétés :
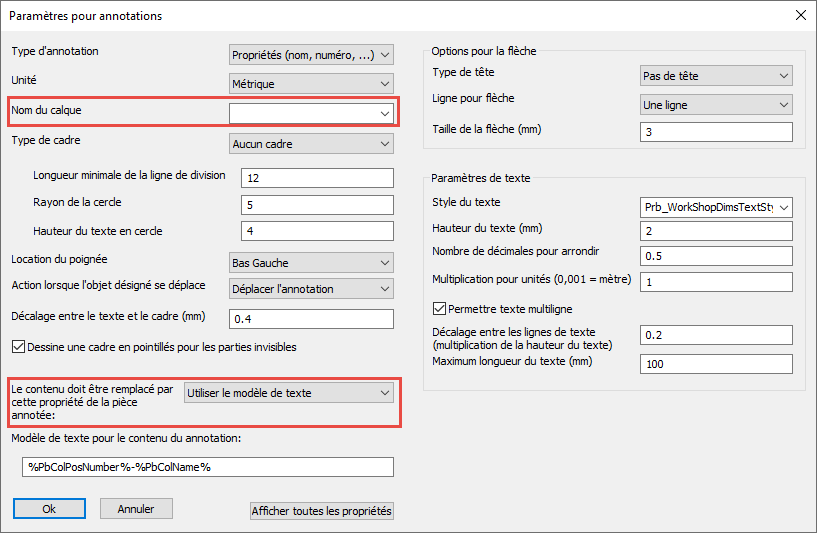
- Nom du calque - Il est désormais possible de spécifier un nom de calque pour les annotations nouvellement créées dans le style d'annotation. Lorsqu'il est vide, l'annotation sera définie sur les calques Pb_TracWorkshopTags ou Pb_TracGATags, selon la commande qui dessine l'annotation.
- Le contenu doit être remplacé par cette propriété de la pièce annotée - Cette propriété de remplacement est réglable dans le style d'annotation pour les annotations qui seront créées, ainsi que dans le panneau des propriétés des annotations existantes.
Ce remplacement a les options suivantes : - Utiliser la modèle de texte - Il s'agit du paramètre par défaut, et il désactive efficacement le remplacement : le modèle de texte normal est utilisé pour le contenu de l'annotation.
- Utiliser le modèle d'étiquette 1 ou 2, sinon modèle de texte - Lorsque l'un de ces éléments est choisi, l'annotation récupère la propriété du modèle d'étiquette à partir de la pièce annotée. La propriété du modèle d'étiquette peut être ajustée dans le Panneau des propriétés des profils, platines, structures et volumes.
Lorsque le modèle d'étiquette est vide, le texte de modèle normal de l'annotation est utilisé (ce qui désactive effectivement le remplacement).
Cette option vous permet de rendre le contenu de l'annotation spécifique à la pièce annotée.
Il est possible de définir ce modèle d'étiquette automatiquement à l'aide de types structurels, ce qui permet ensuite d'automatiser le contenu des annotations. Ceci est expliqué plus en détail avec un exemple dans la rubrique Label templates.. - Les nouveaux champs supplémentaires suivants peuvent être utilisés dans les modèles de titre de dessin d'atelier :
- PrB_3DFoldername - Ce champ contient le chemin complet vers le nom du fichier dwg 3D
- PrB_3DFilename - Ce champ contient le nom de fichier du fichier dwg 3D
- Les nouvelles propriétés suivantes ont été ajoutées à la liste des propriétés.
Ils peuvent être utilisés dans les Filtres d'objets, dans les Annotations et dans les Types structurels pour attribuer automatiquement les propriétés aux objets :
Property name |
Description |
PbPropertyClosestGrid |
Can be the grid in X or Y direction : whichever is best aligned and closest |
PbPropertyClosestGridX |
The center of the object is projected and used to find the closest grid line |
PbPropertyClosestGridY |
The center of the object is projected and used to find the closest grid line |
PbPropertyClosestLevel |
The center of the object is projected and used to find the closest level |
PbPropertyClosestGridXOffset |
X distance to the closest grid line. Axis based for members, a bounding box is used for others object types |
PbPropertyClosestGridYOffset |
Y distance to the closest grid line. Axis based for members, a bounding box is used for others object types |
PbPropertyClosestLevelOffset |
Z distance to the closest level. Axis based for members, a bounding box is used for others object types |
PbPropertyStartGridX |
A bounding box (or axis for members) is tested versus the grid, the "lowest" X grid name is returned (bounding box minimum corner) |
PbPropertyStartGridY |
A bounding box (or axis for members) is tested versus the grid, the "lowest" Y grid name is returned (bounding box minimum corner) |
PbPropertyStartLevel |
A bounding box (or axis for members) is tested versus the level, the "lowest" level name is returned (bounding box minimum corner) |
PbPropertyEndGridX |
A bounding box (or axis for members) is tested versus the grid, the "lowest" X grid name is returned (bounding box maximum corner) |
PbPropertyEndGridY |
A bounding box (or axis for members) is tested versus the grid, the "lowest" Y grid name is returned (bounding box maximum corner) |
PbPropertyEndLevel |
A bounding box (or axis for members) is tested versus the level, the "lowest" level name is returned (bounding box maximum corner) |
PbPropertyDisplayStyle |
How the part should be displayed in 2D and 3D visual styles |
PbPropertyBoltDisplayStyle |
How the bolt should be displayed in 2D and 3D visual styles |
PbPropertySectionApprox |
Approximation of the member's section |
PbPropertyPathApprox |
Approximation of the member's axis |
PbPropertyIsUnfoldedPart |
Whether the part was unfolded or not |
PbPropertyUnfoldEnableType |
0=off 1=enabled 2=default (decided by section table) |
Properties for welds only |
|
PbColWeldType |
The weld type of the arrow side as an integer (Fillet, Bevel, V, ...) |
PbColWeldTypes |
Combines ArrowSide weld type with OtherSide weld type (Fillet, Bevel, V, ...) |
PbColWeldNumber |
Unique number for each weld object |
PbColWeldSize |
Combination of sizes (ISO: asz style) |
PbColWeldFilletLegSize |
Fillet leg size |
PbColWeldBevelDepth |
Bevel depth |
PbColWeldDesignThroat |
Design throat. Design throat is the same as nominal throat size (a for ISO). |
PbColWeldAngle |
Bevel angle / Groove angle |
PbColWeldInShop |
For shop welded: 1, For site welded: 0 |
PbColWeldLength |
Length of the weld path |
PbColWeldSectionArea |
Cross section area of the weld (average if area varies) |
PbColWeldVolume |
volume |
PbColWeldWeight |
Weight |
PbColWeldNumSegments |
Num segments |
PbColWeldProcessType |
Process type |
PbColWeldInspection |
Inspection |
PbColWeldTailReference |
Tail reference |
PbColWeldPart1 |
The part number of the first part to be welded |
PbColWeldPart2 |
The part number of the second part to be welded |
PbColWeldAssembly |
The assembly number if both parts are in the same assembly |
- Une nouvelle commande a été ajoutée : PrB_DefaultStockLength. Il vous permet de modifier la longueur par défaut de tous les articles en stock répertoriés dans la commande Optimisation longueur du profil.
- Une nouvelle commande a été ajoutée : PrB_IconColorsOverride. Cette commande vous permet de définir les icônes Parabuild sur foncé ou clair, quel que soit le thème de couleur actuel d'AutoCAD/BricsCAD.
- Une nouvelle commande a été ajoutée : PrB_SetViewLimitation. Cela fait référence à la limitation de la vue avant/arrière 2D affichée dans le Gestionnaire de visibilité. En vous permettant de modifier ces valeurs via la ligne de commande, les scripts, les icônes ou les tablettes peuvent désormais également modifier ces valeurs.
- Les représentations macro ont 2 nouvelles propriétés :

- Affichage de la macro : au lieu d'une sphère, vous pouvez désormais activer une zone d'étendue pour la représentation. La boîte sera dessinée autour de l'étendue de toutes les pièces que la macro possède/crée :
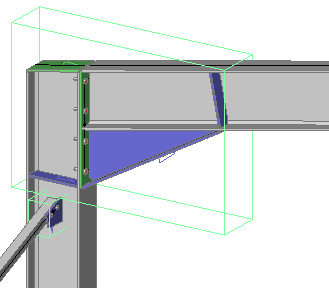
- Afficher les contraintes de macro : lorsque vous définissez cette propriété sur Toujours afficher les contraintes, toutes les valeurs de dimension à l'intérieur de la macro sont affichées à l'écran.
La commande Mesurer distance utilise cette fonction pour afficher la distance entre les objets à l'écran. - Une expansion a été faite pour l'insertion de macros à partir de la bibliothèque. Cette fonctionnalité n'est utile que pour les utilisateurs qui créent leurs propres macros personnalisées.
Normalement, une connexion basée sur les profilés qui doit être insérée à partir de la bibliothèque ne peut avoir que des profilés comme objets de base (de définition).
Mais maintenant, vous pouvez également utiliser plusieurs points et objets plans de Parabuild comme objets de base.
La commande Paramètres de Smart Copy a été modifiée pour rendre cela possible. Cette commande demandera l'ordre dans lequel les pièces doivent être sélectionnées, ainsi que le nom des points et/ou plans. Le nom s'affiche lorsque la macro est insérée afin que l'utilisateur sache quel point ou plan sélectionner dans le bon ordre.
La commande Smart Copy ne peut pas encore faire de copies de macros qui utilisent ces points et ces plans. La nouvelle fonctionnalité ne fonctionne que lors de l'insertion de la macro à partir de la bibliothèque.